
趣味でブログを書いて世の中に発信してみたい!



副業でブログをつくって収益を稼ぐぞ!
と思っているものの、まず何から始めていけばいいかわからない人も多いはずです。
この記事では
・ConoHa WINGでブログを開設させる方法
・かんたんにできるWordPressの初期設定について
を紹介していきたいと思います。
私も最初は何も分からず、パソコンが得意な人にしかできないだろうと思っていました。
いろんなサイトや動画をみて、0からつくったこともあります。
しかし、今はめちゃくちゃ簡単に誰にでも作れます。
ブログを開設するための順序


無料ブログと有料ブログどっちがいい?
実際ブログを始めるにしても無料と有料のものがあります。
将来的に収益化してみたかったり、副業目的で始めるのであれば圧倒的に有料で始めた方が良いです。
その中でも一番有名なのが「WordPress(ワードプレス)」です。
おしゃれであったり、稼いでいるようなブログはWordPressを使っていることが多いです。
最初は分からないことだらけだと思いますが、WordPressはユーザーが多いので、検索すれば解決することが多いのも良いですね。
WordPressでの作成手順
WordPressで始めるにはまずレンタルサーバーとの契約を行います。
主なレンタルサーバーは
「ConoHa WING」と「エックスサーバー」が有名です。
ブログの開設に必要なもの
ブログを始めるには主に3つが必要になります。
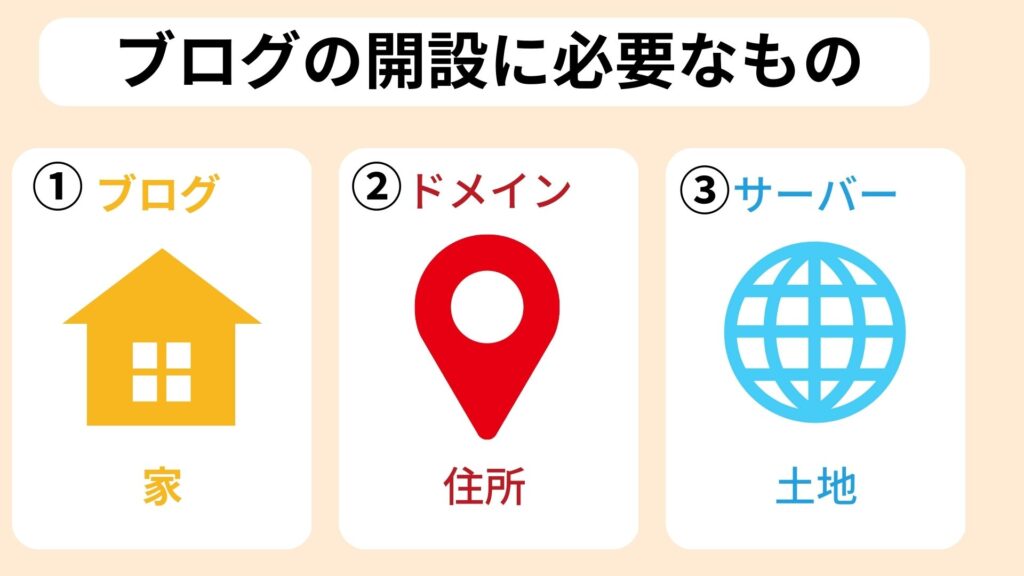
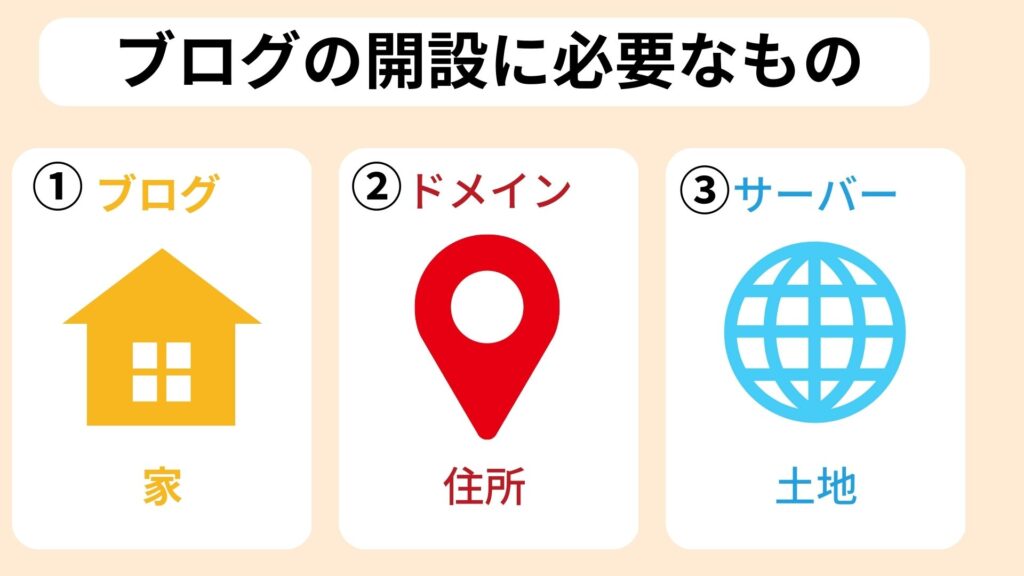
例えでよく使われるのは
①ブログが家
②ドメインが住所
③サーバーが土地
とイメージされています。
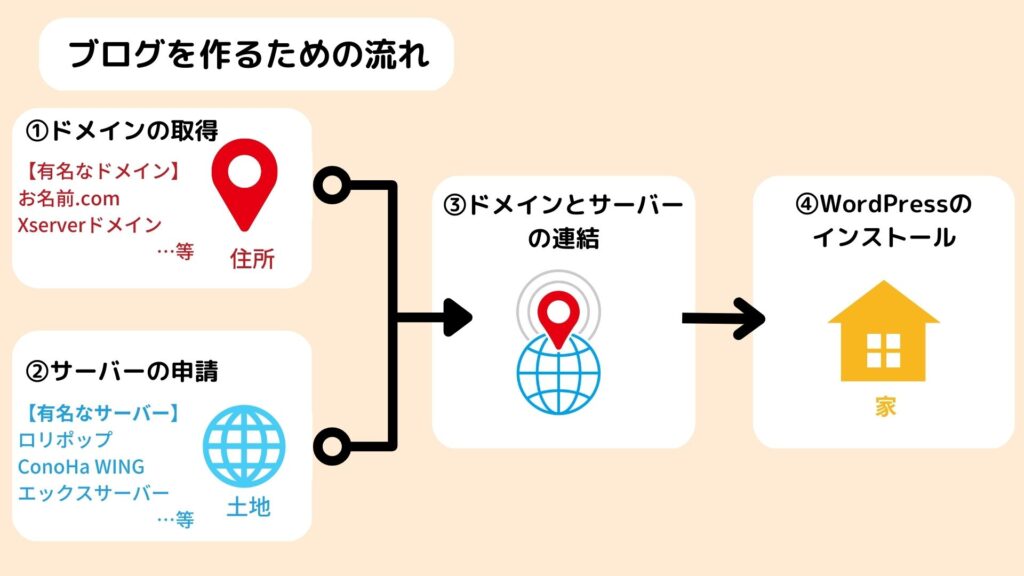
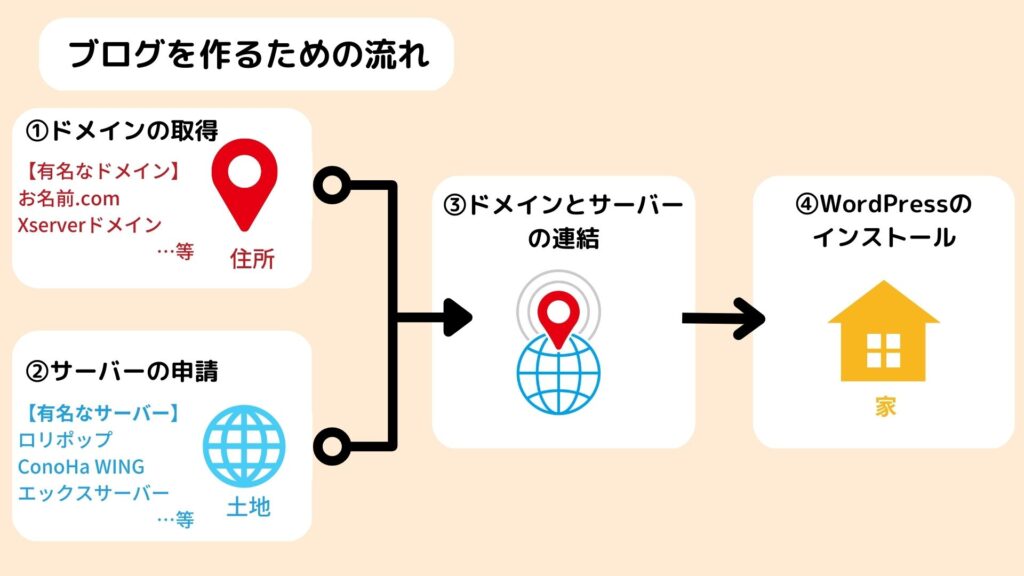
流れとしては、
住所を決めて、土地を借りて、借りた土地に住所を設定して、そこに家を建てる・・・という感じです。
素人が3つを用意して、設定などをするのにはものすごい時間と手間がかかってしまいます。
正直、とても複雑でめんどくさいですよね。
このめんどくさいことが一発で解決できちゃうのが今回紹介するレンタルサーバー、「ConoHa WING」になっております。
「ConoHa WING」での開設方法
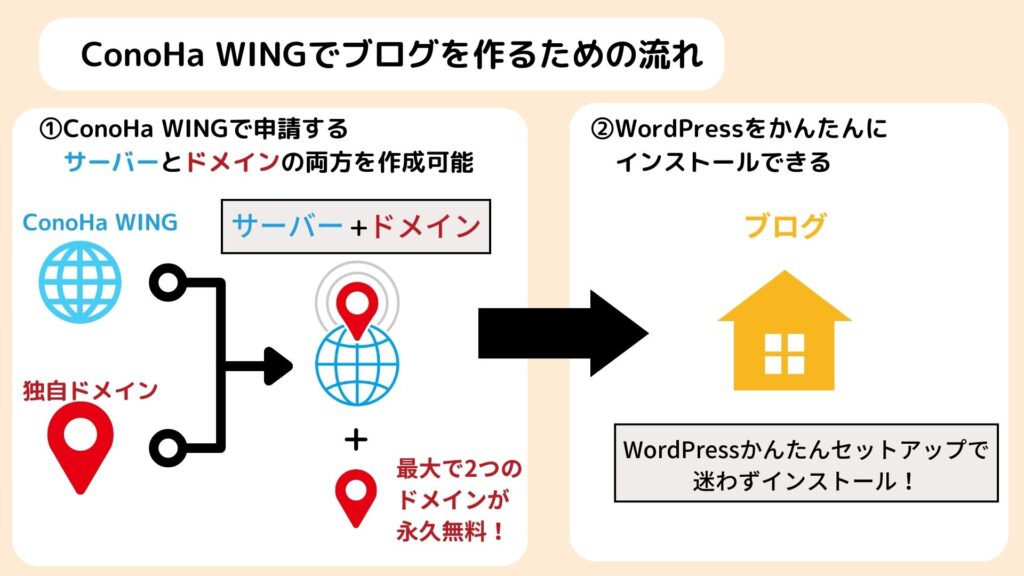
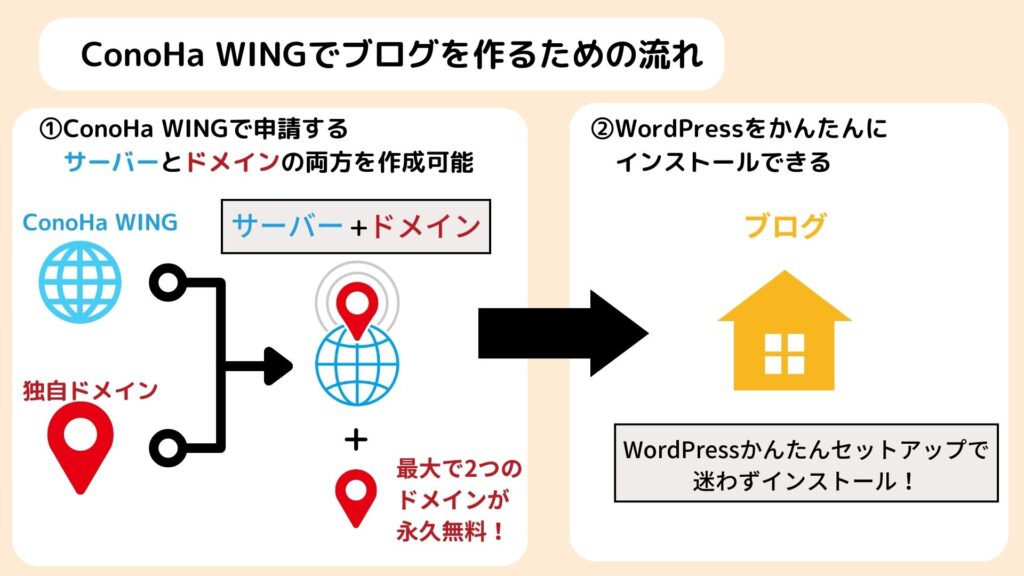
今回は私も使用している、「ConoHa WING」での開設方法を紹介していきます。
ConoHa WINGはサーバーの申請するだけでドメインの取得もできるので、簡単です!
・アカウント情報の登録
・希望プランのを選択
・初期ドメインとサーバー名の入力
・かんたんセットアップを選択
・独自ドメインを取得をする
・ワードプレスのユーザー名/パスワード設定
・個人情報の入力
・SMS/電話認証
・支払い方法の選択と入力
おおまかな流れは上記の通りです。
では早速やってみましょう!
用意するもの


用意するもの
・クレジットカード
・スマートフォン
たったこれだけあれば、レンタルサーバーの申請が可能です。
レンタルサーバーの申請
国内最速・高安定の高性能レンタルサーバー【ConoHa WING】
上記リンクを押すと、サイトが開かれます。
【期間限定!5/23までに申し込みで今なら最大52%OFF】
では順番に解説していきます。
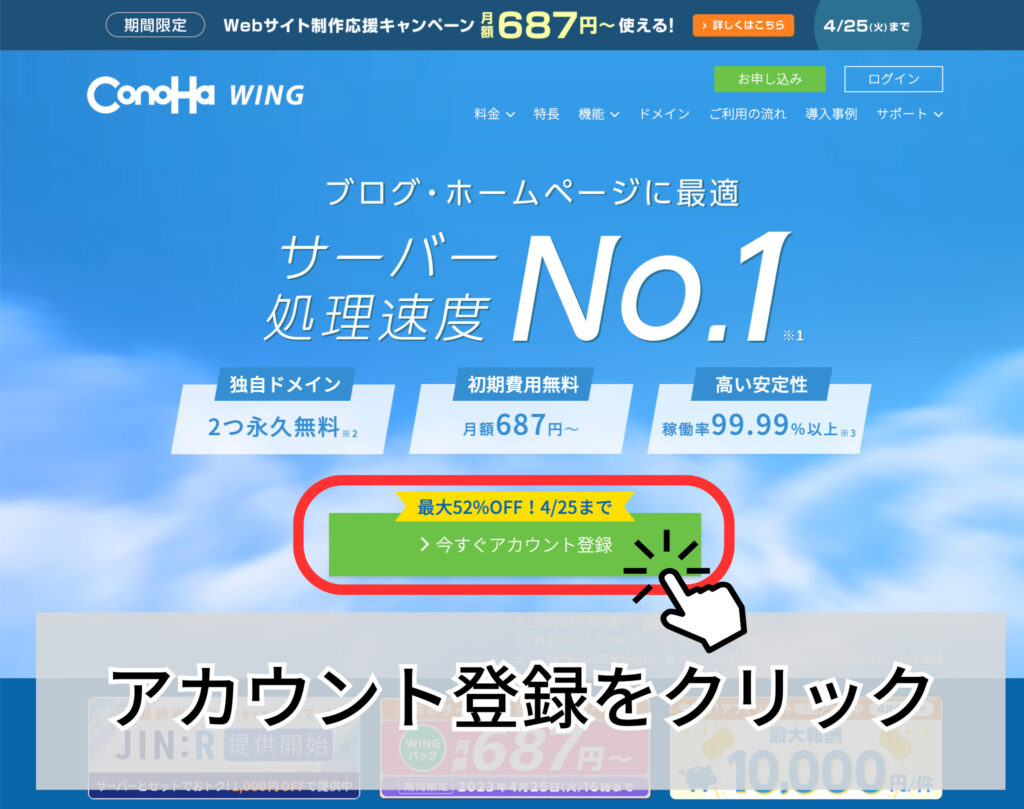
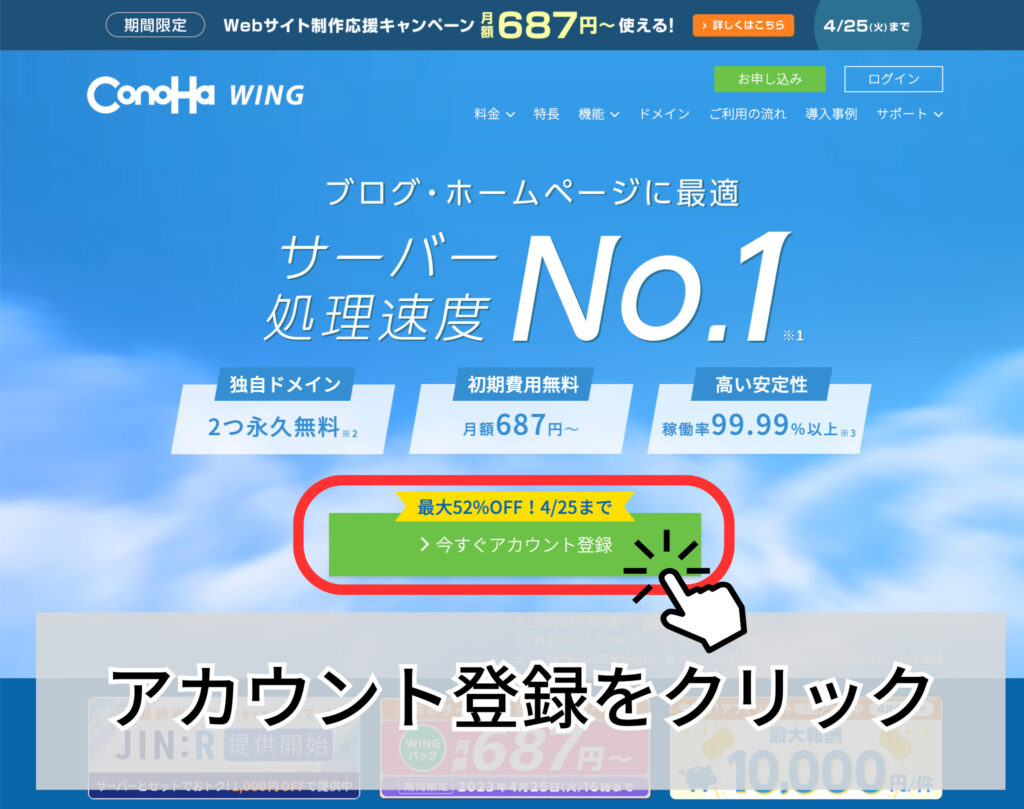
アカウント登録をクリックします。
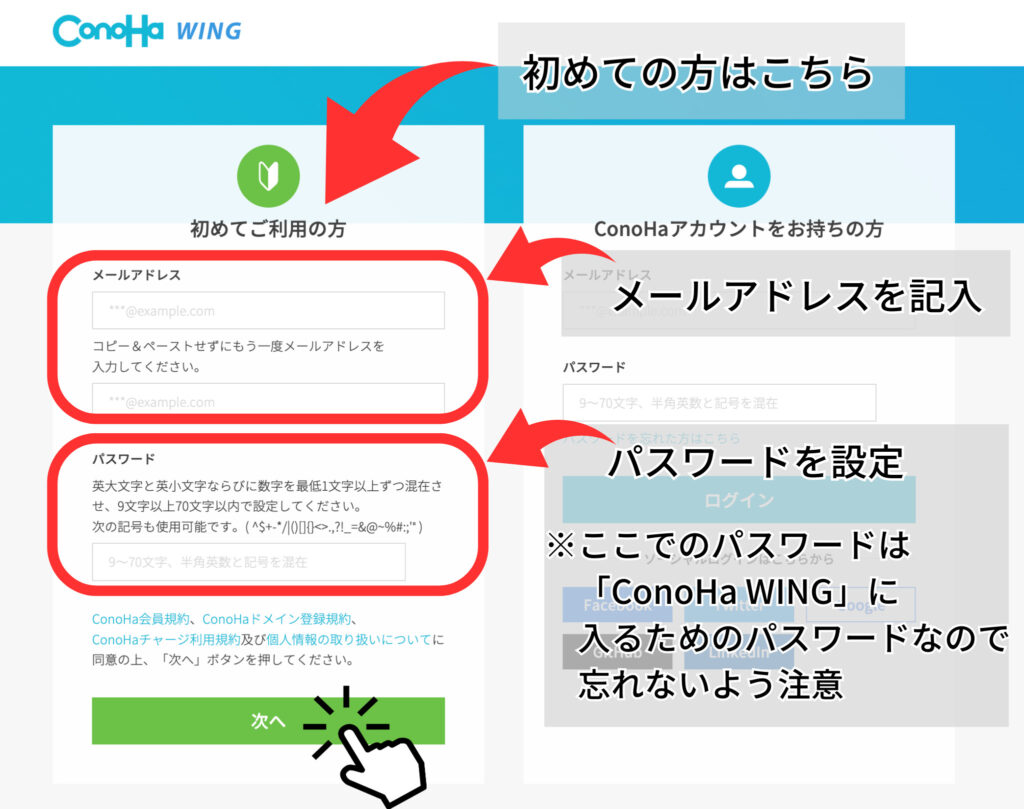
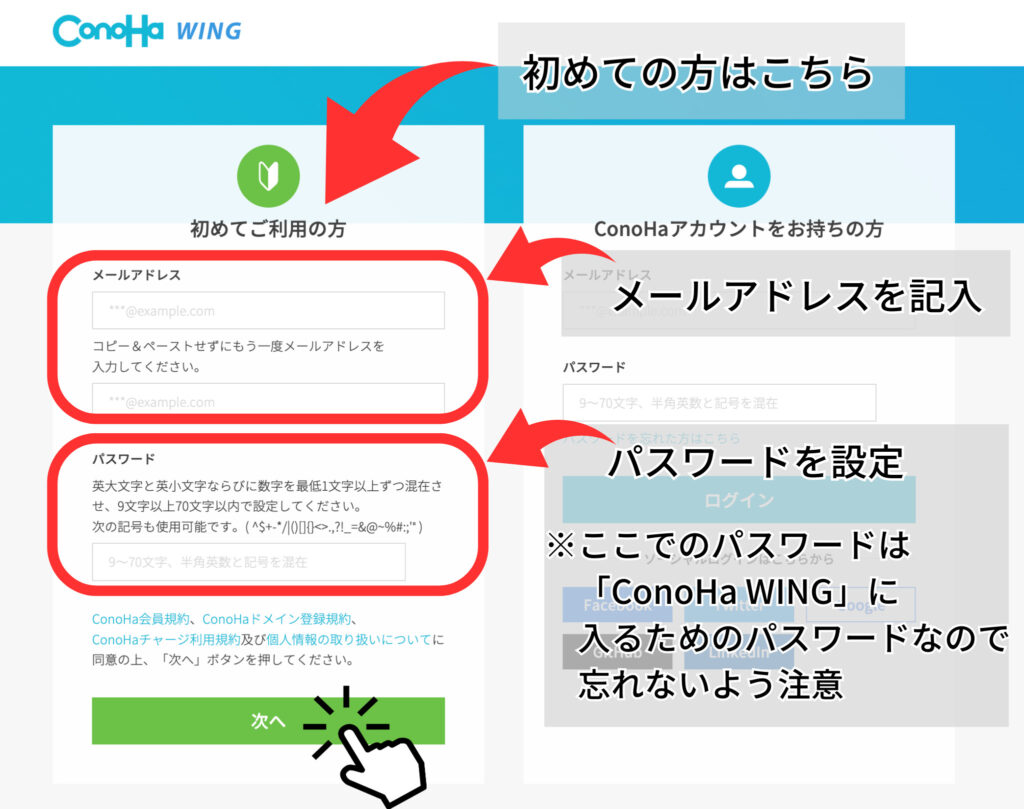
初めての方は、初めてのご利用の方からメールアドレスの入力とパスワードを設定
ここのパスワードは「ConoHa WING」のホームページに入るためのログインに必要になるのでメモしておきましょう。
『❶プラン選択』での流れ
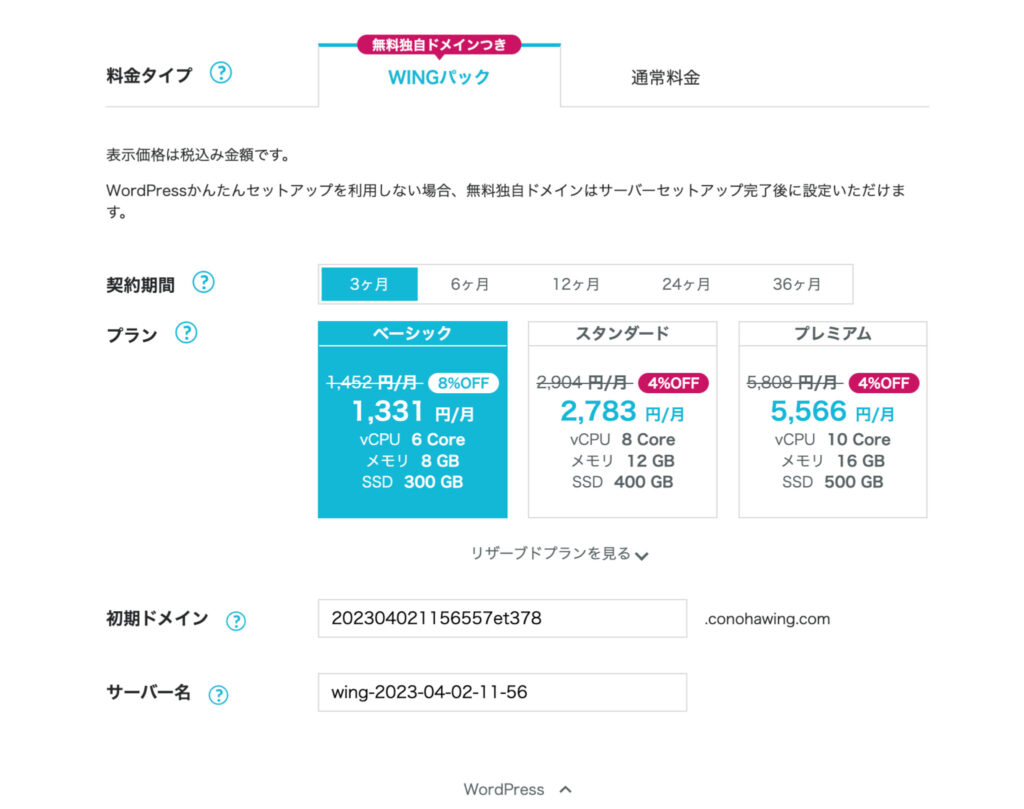
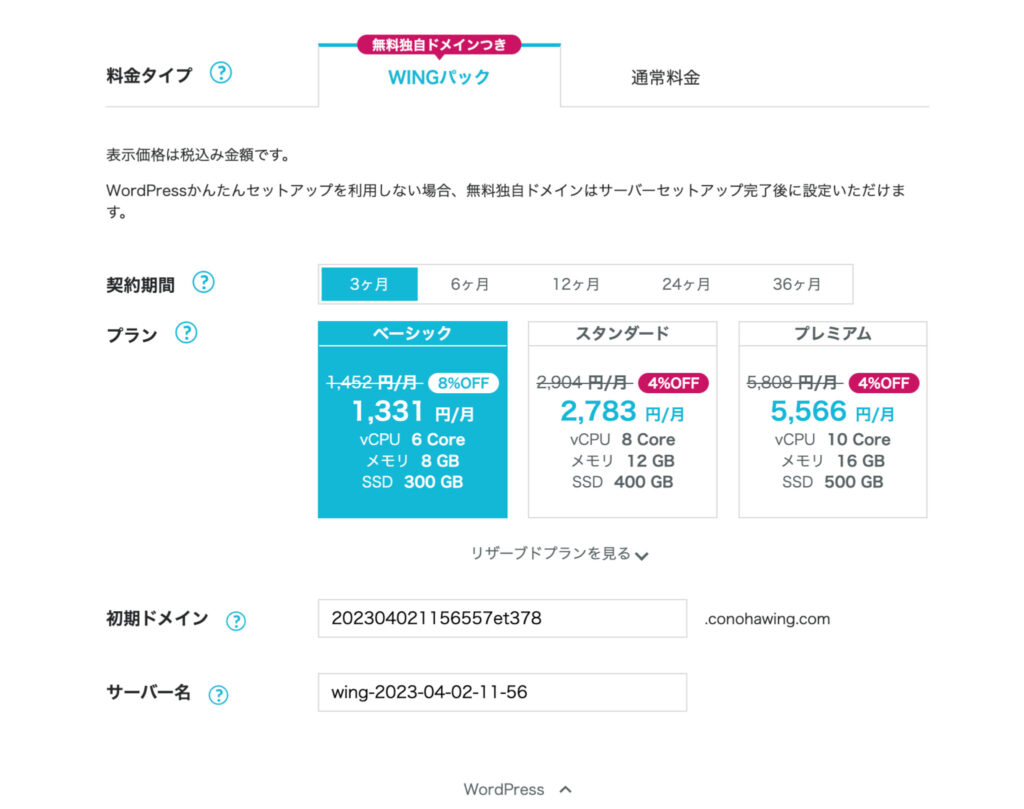
次へを押すと、上のようなページが表示されました。
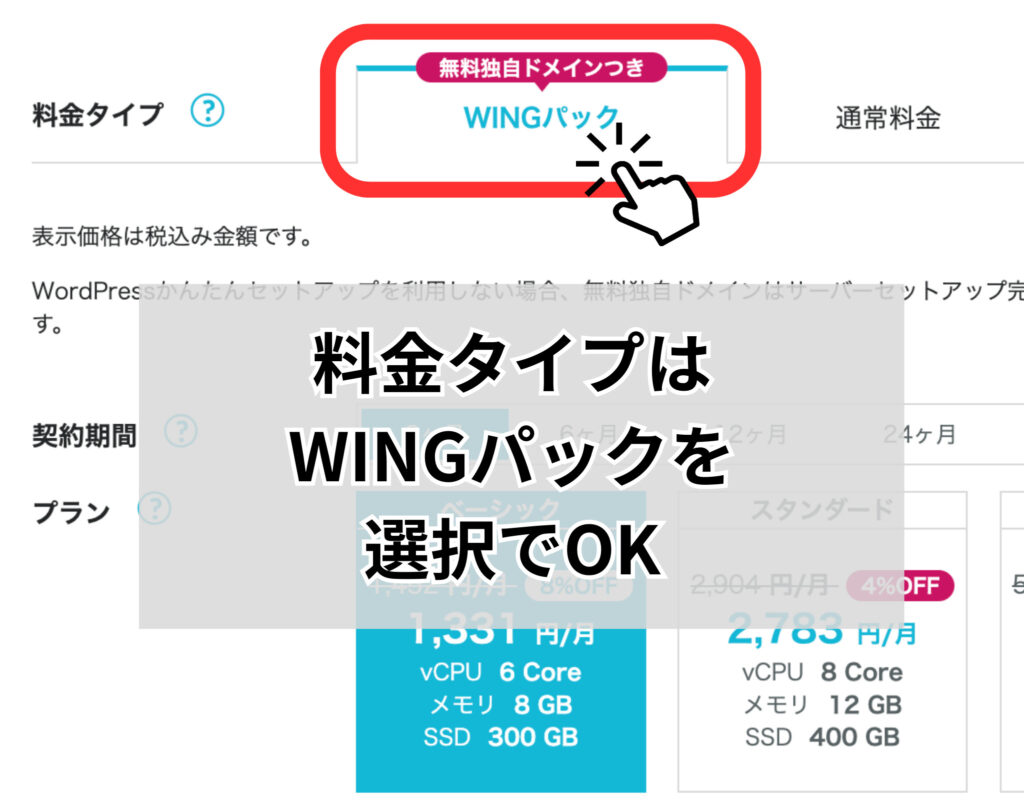
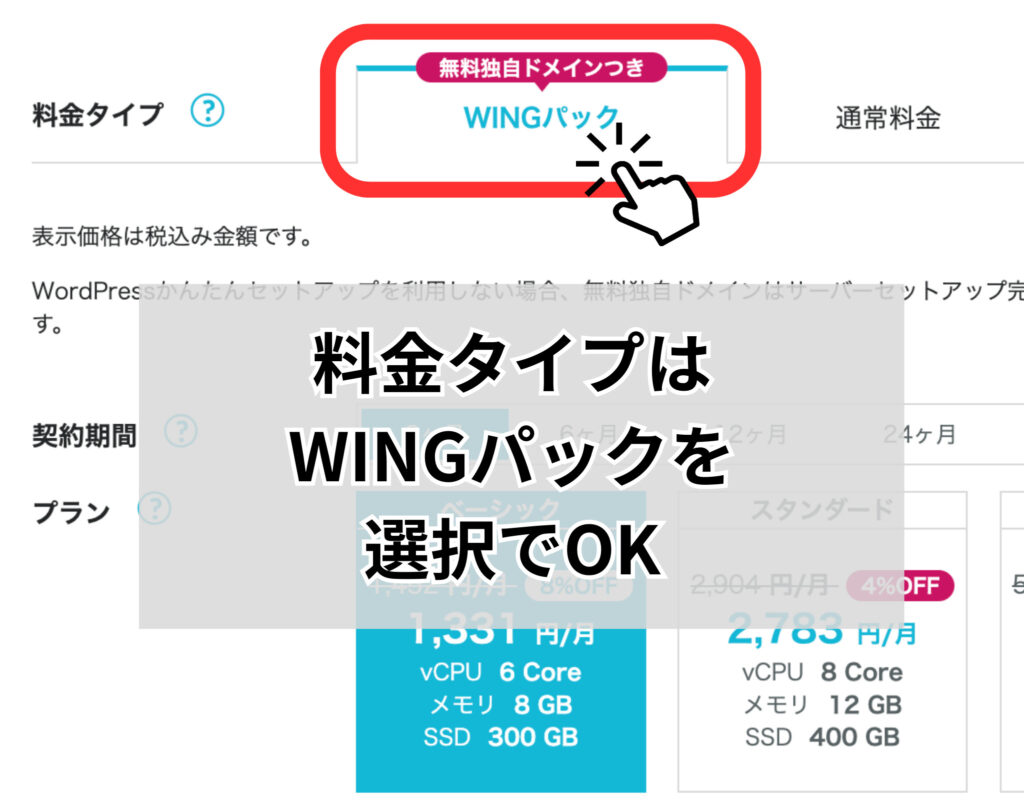
料金タイプはWINGパックを選択しましょう。
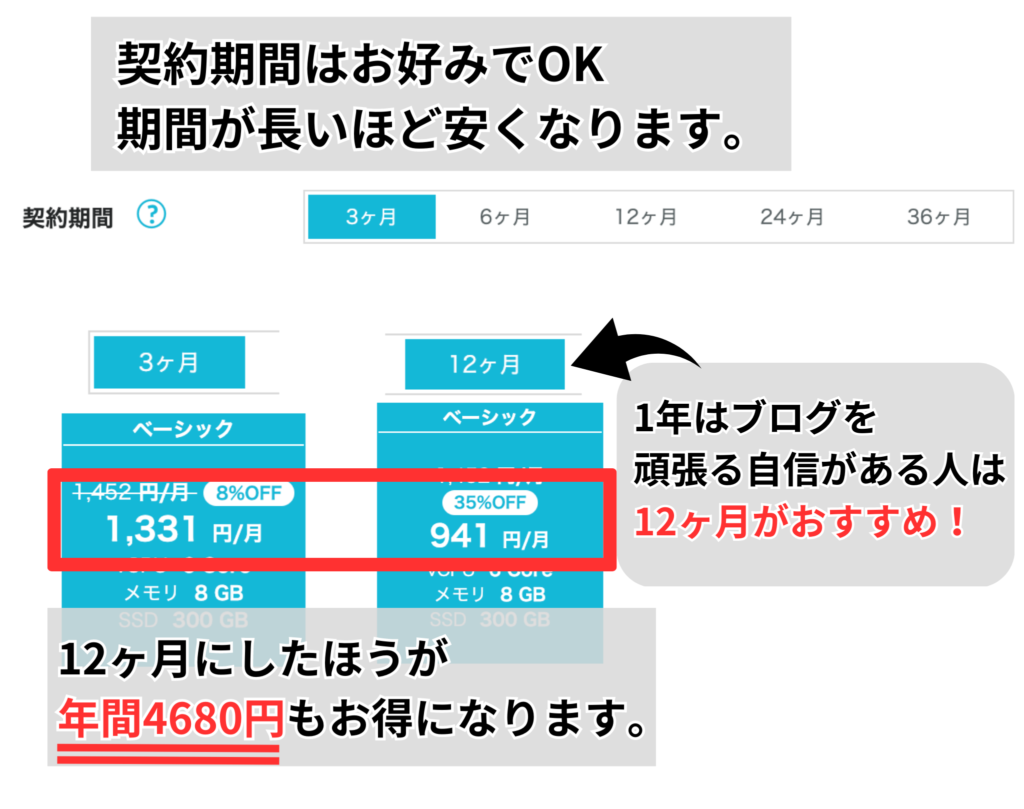
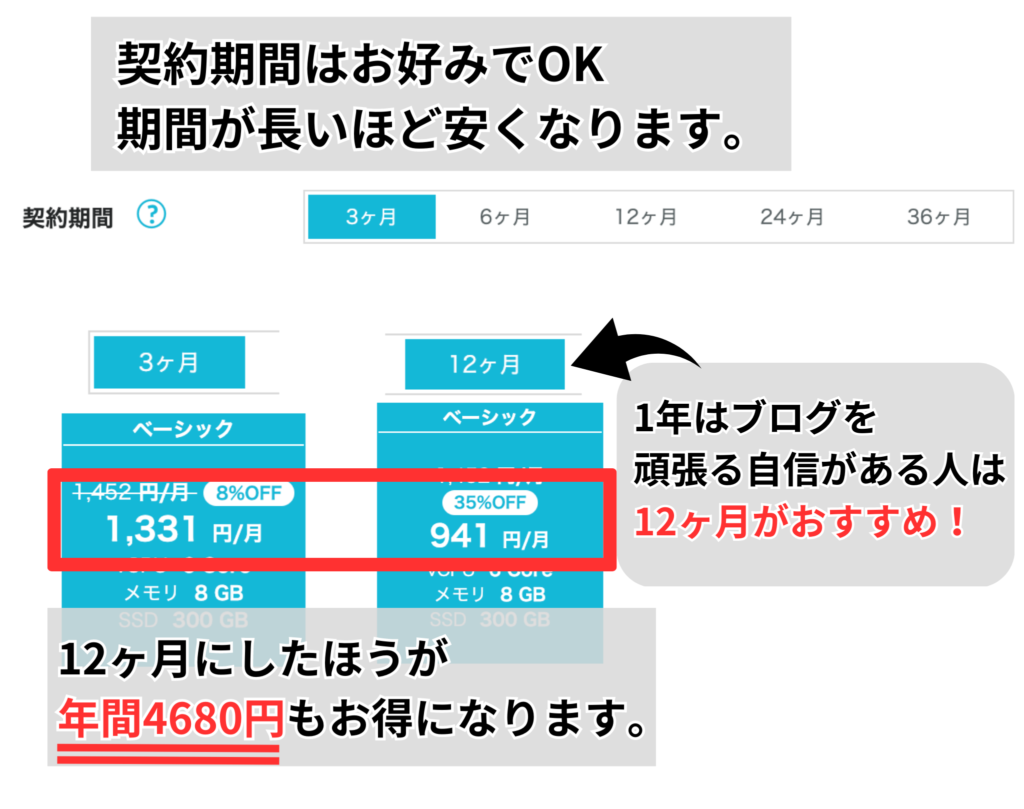
契約期間は3ヶ月・6ヶ月・12ヶ月・24ヶ月・36ヶ月の中から選択できます。
3ヶ月は少なすぎる、36ヶ月は長すぎて継続できるかわからない・・・
そんな方は12ヶ月がおすすめです。
1年間は頑張ると決めて、一緒に頑張りましょう!
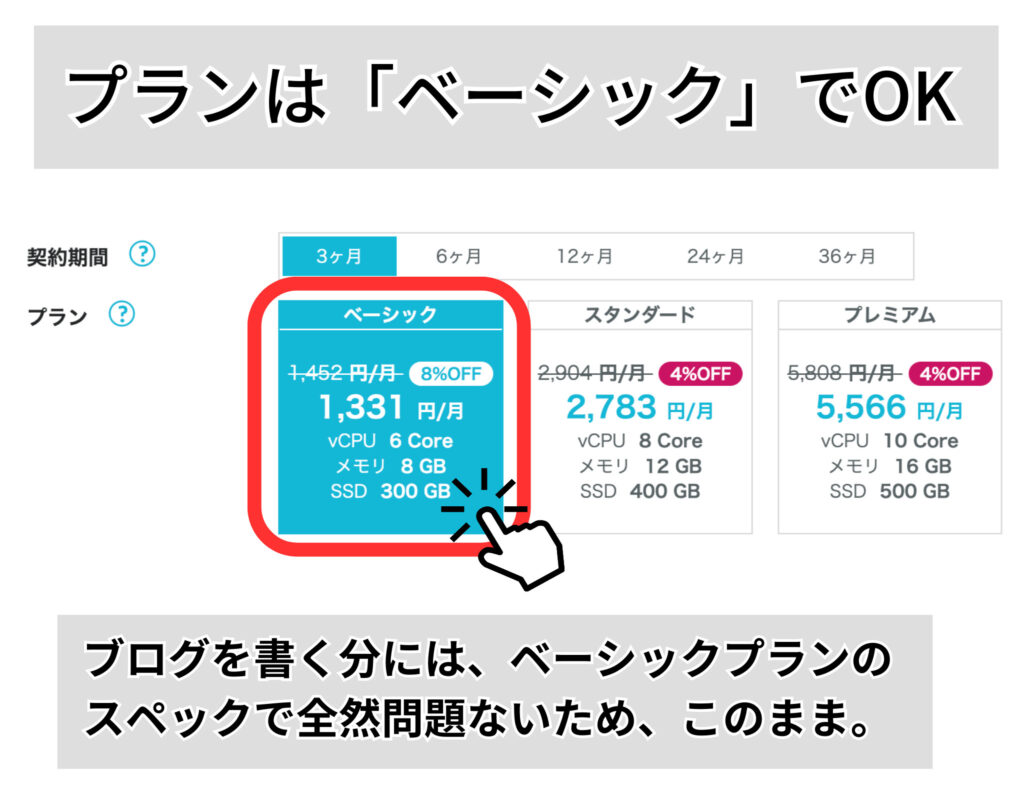
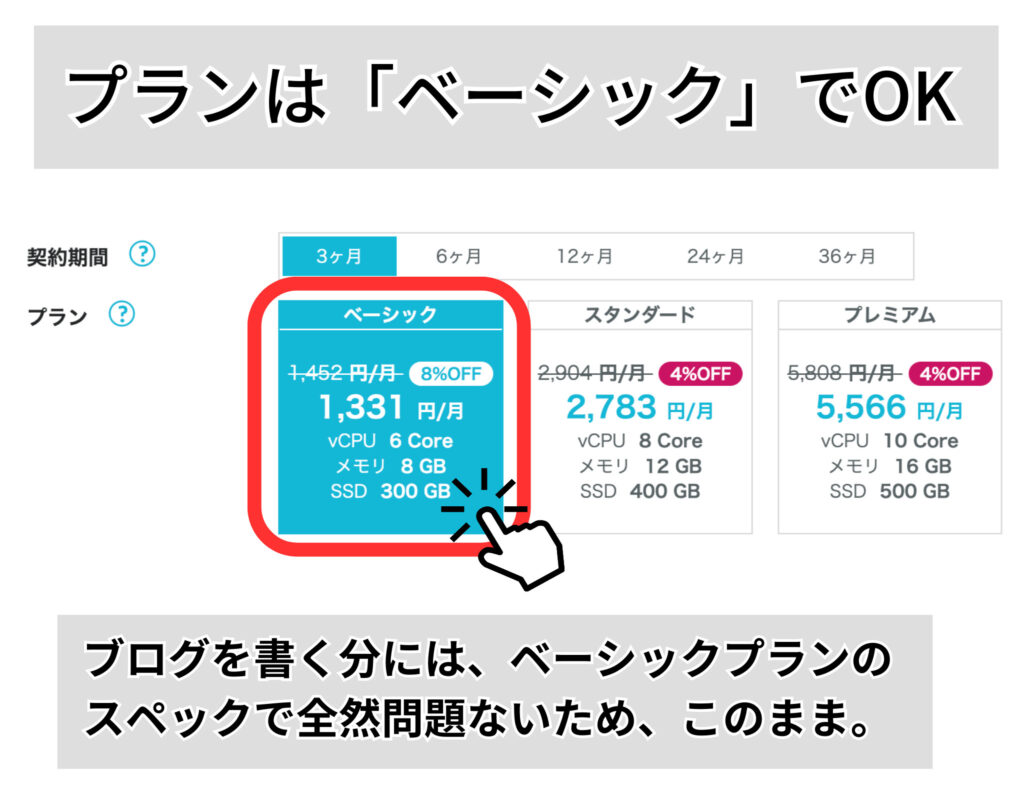
プランに関しはベーシックのままで大丈夫です。
ブログを書いていて、特にベーシックで困らないのでそのままで良いでしょう。
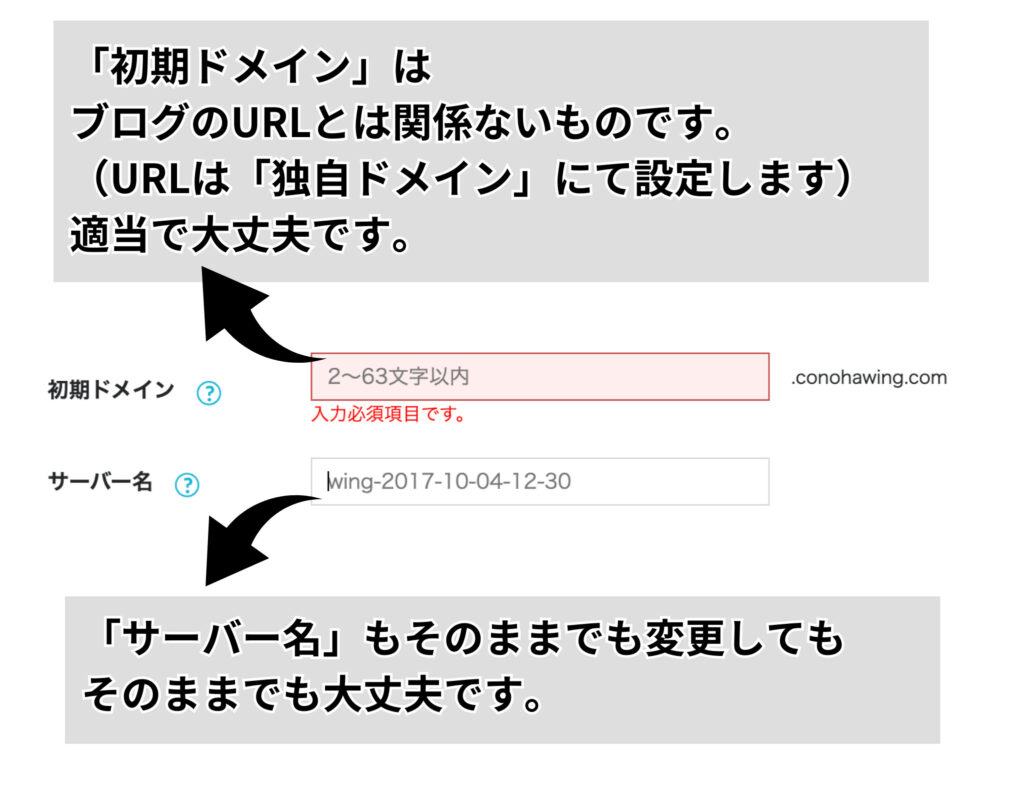
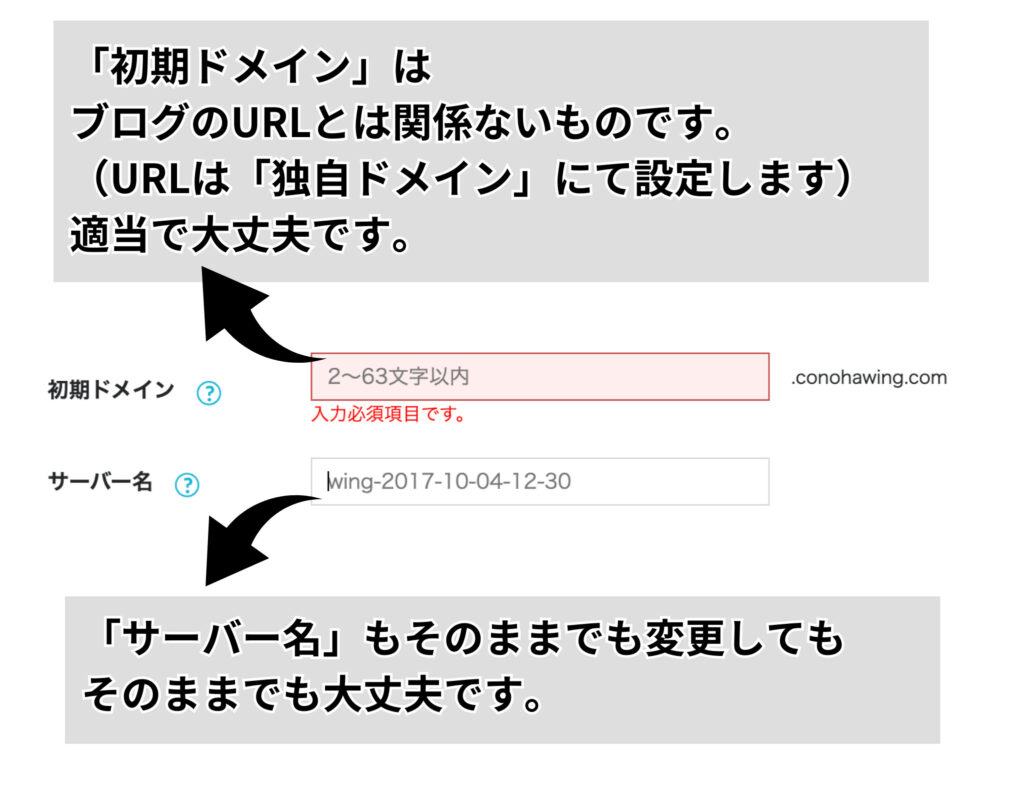
「初期ドメイン」と「サーバー名」は作成するWordPressのブログURLとは関係ないので、適当に入力して大丈夫です。
ワードプレスのインストール設定
続いて、WordPressのインストール設定になります。
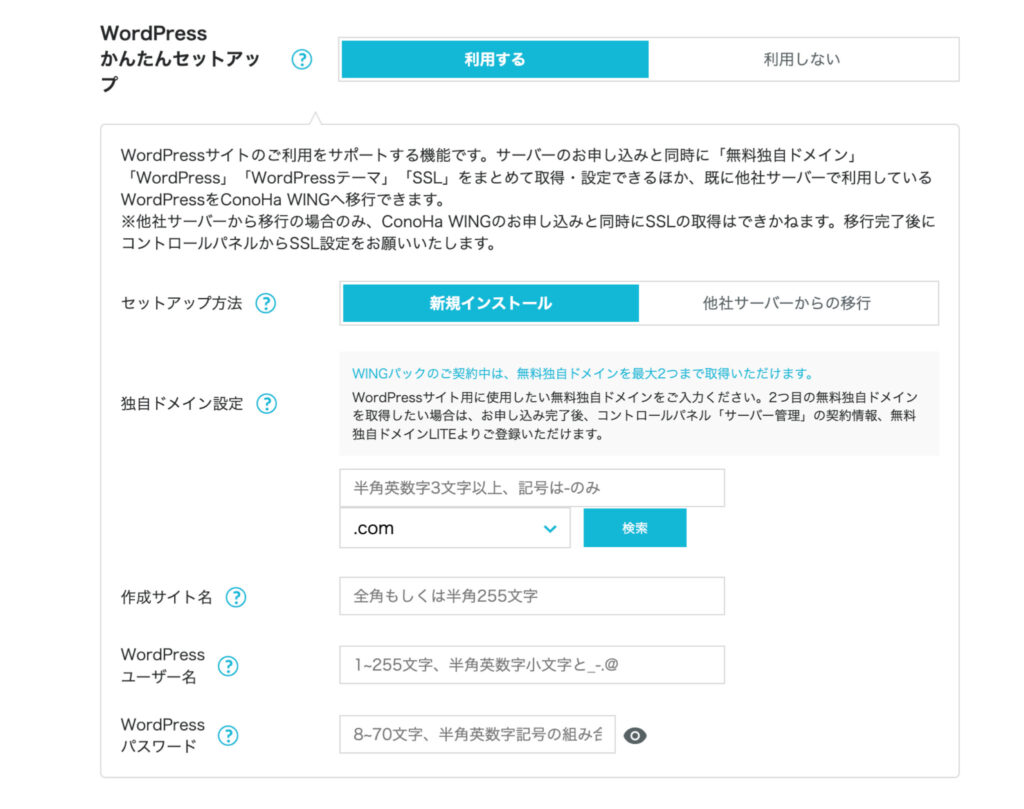
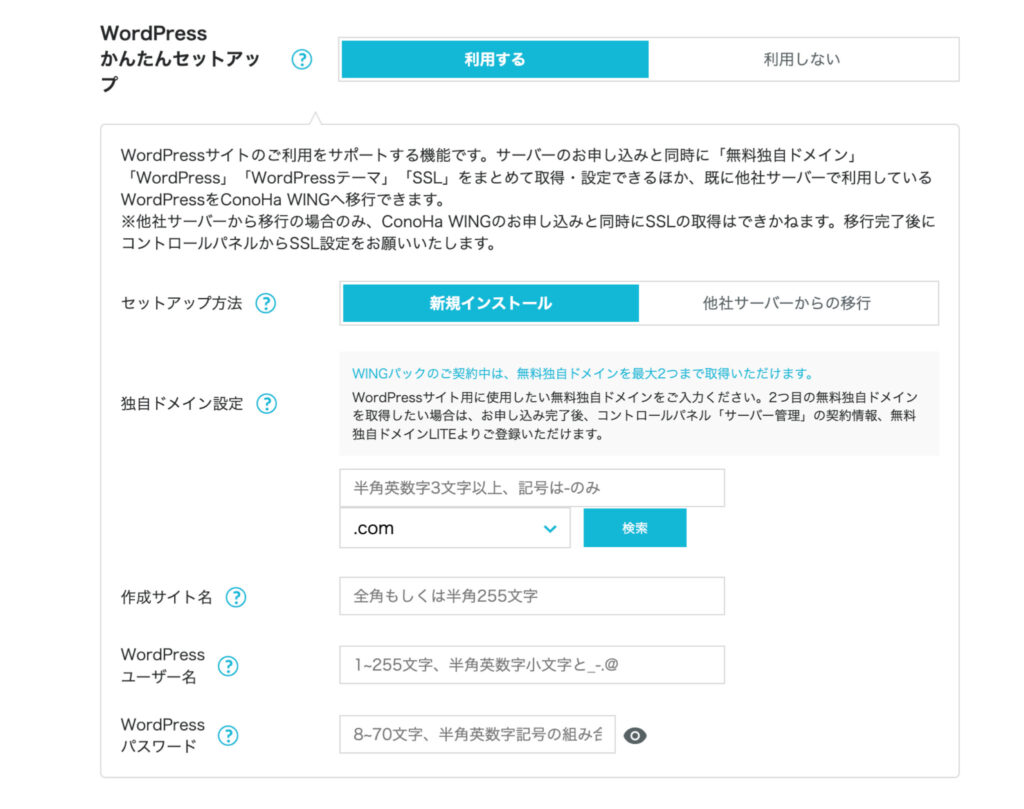
初めてWordPressでブログを作る方は、かんたんセットアップは必ず「利用する」にしましょう。
セットアップ方法も新規インストールに。
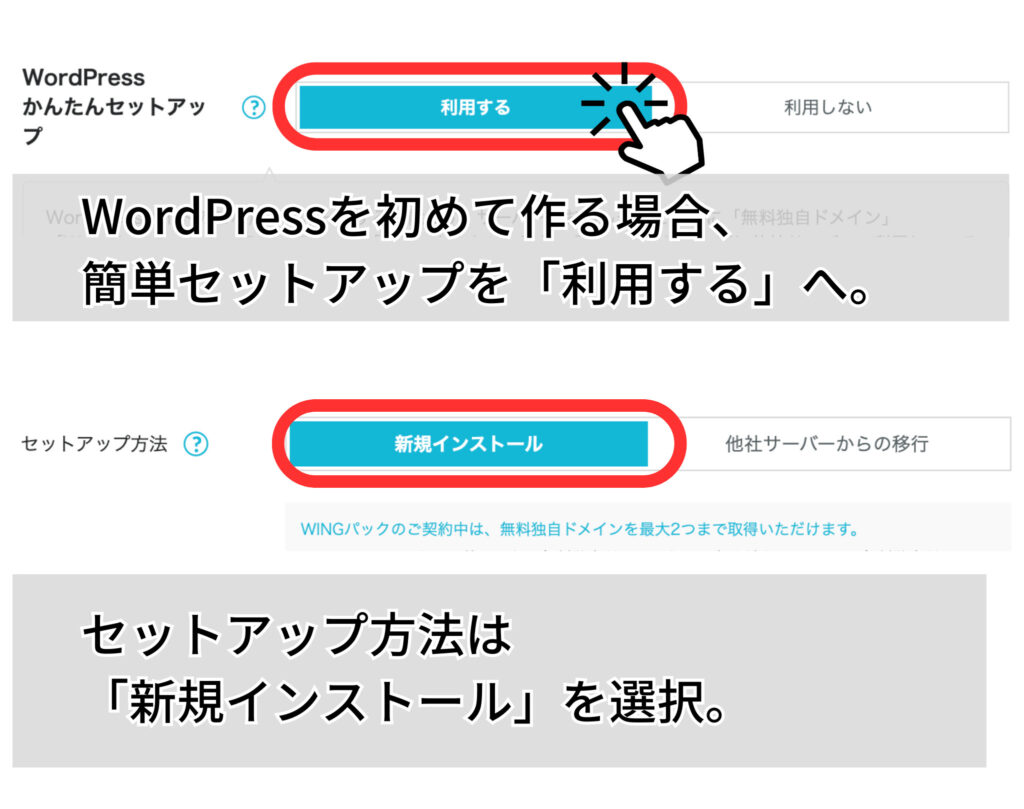
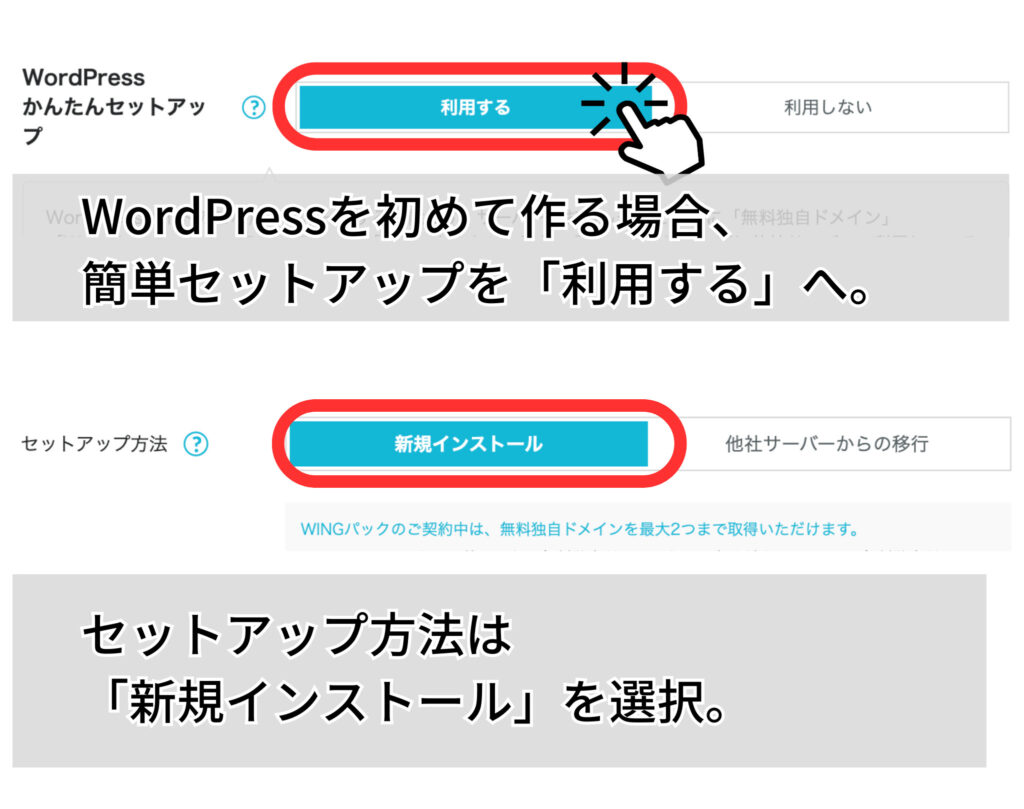
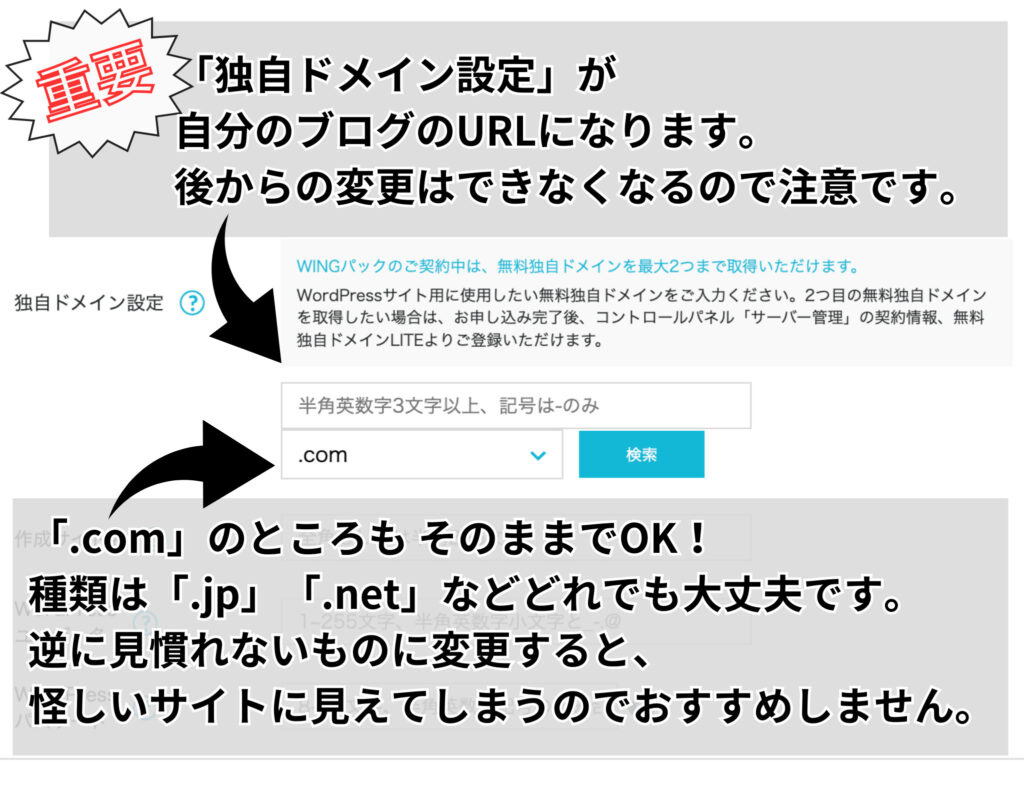
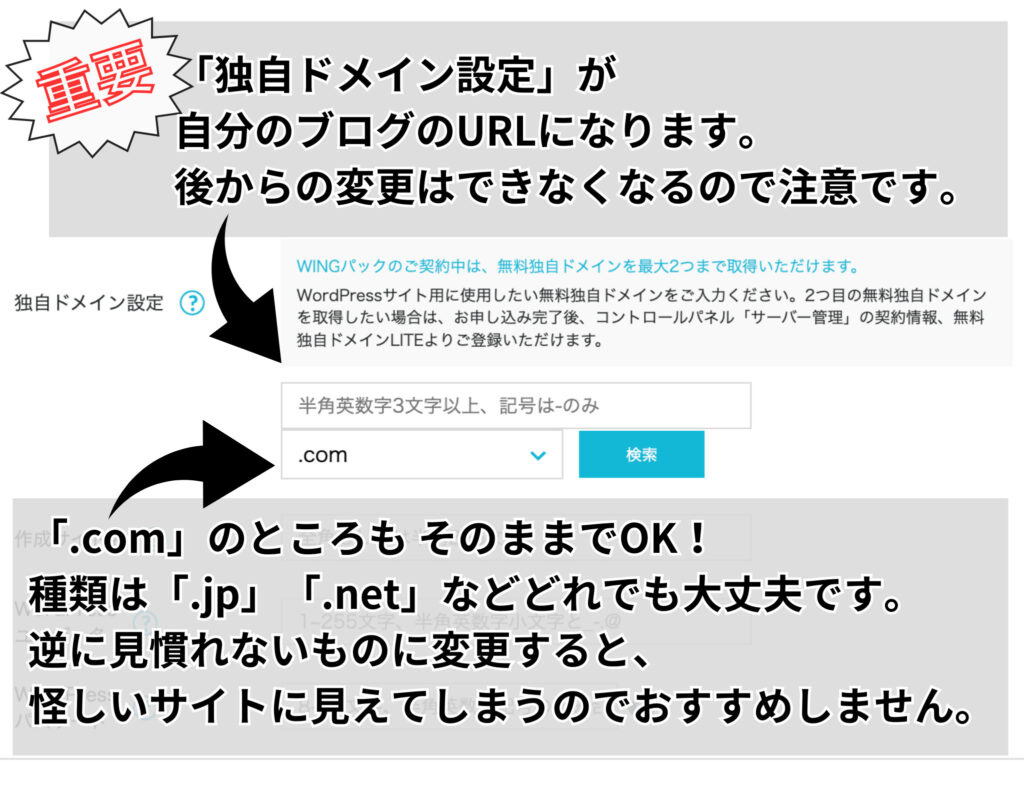
「独自ドメイン設定」はここで入力したものが作成ブログのURLになります。
あとから変更ができないので注意が必要です。
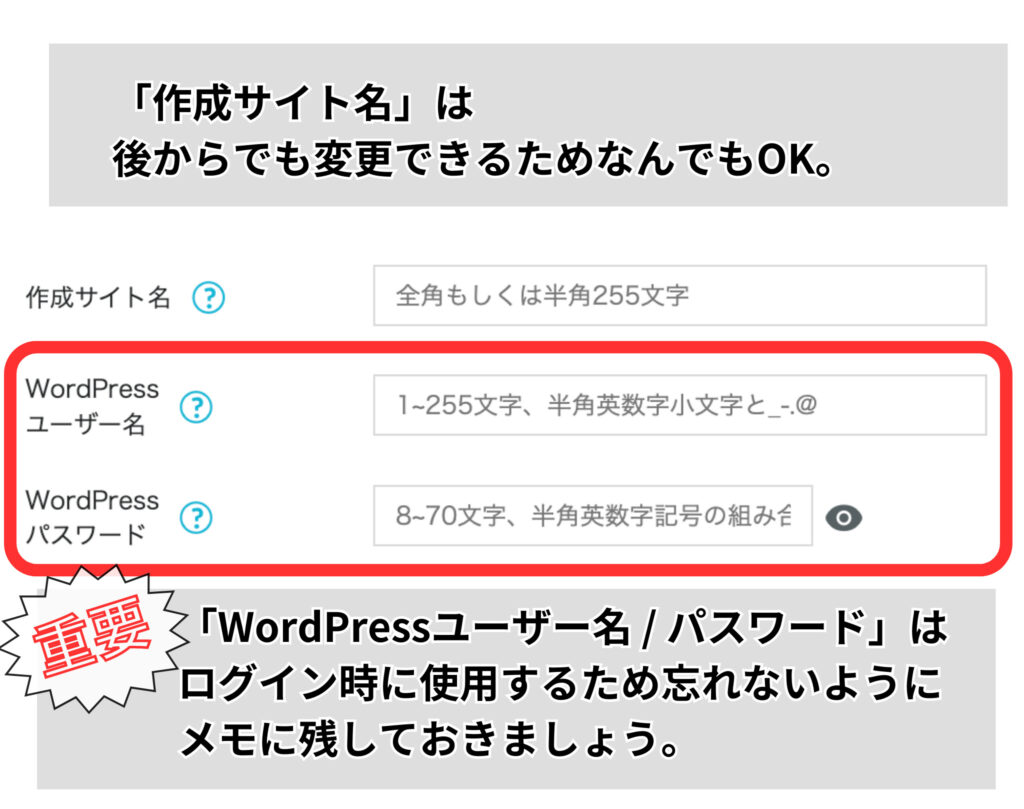
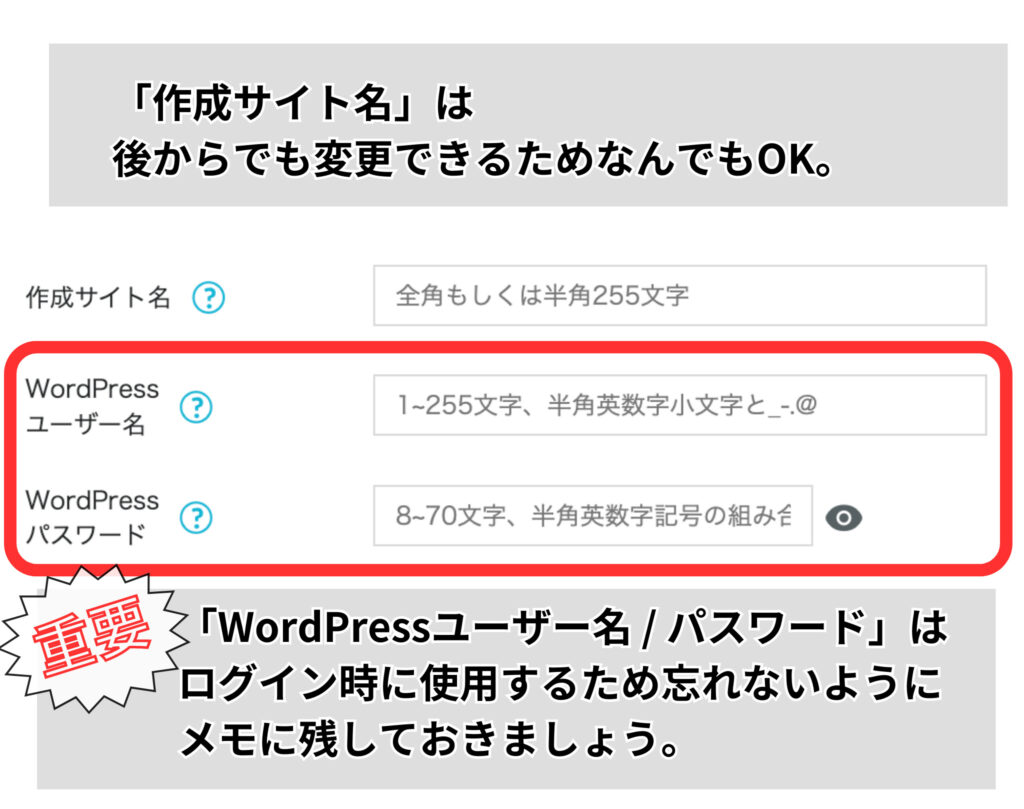
作成サイト名は、決まっていれば入力しましょう。
適当につけても、サイト名は後から変更できます。
WordPressユーザー名とパスワードは、WordPressにログインする際に必要なため、絶対に忘れないようにメモをしておきましょう。
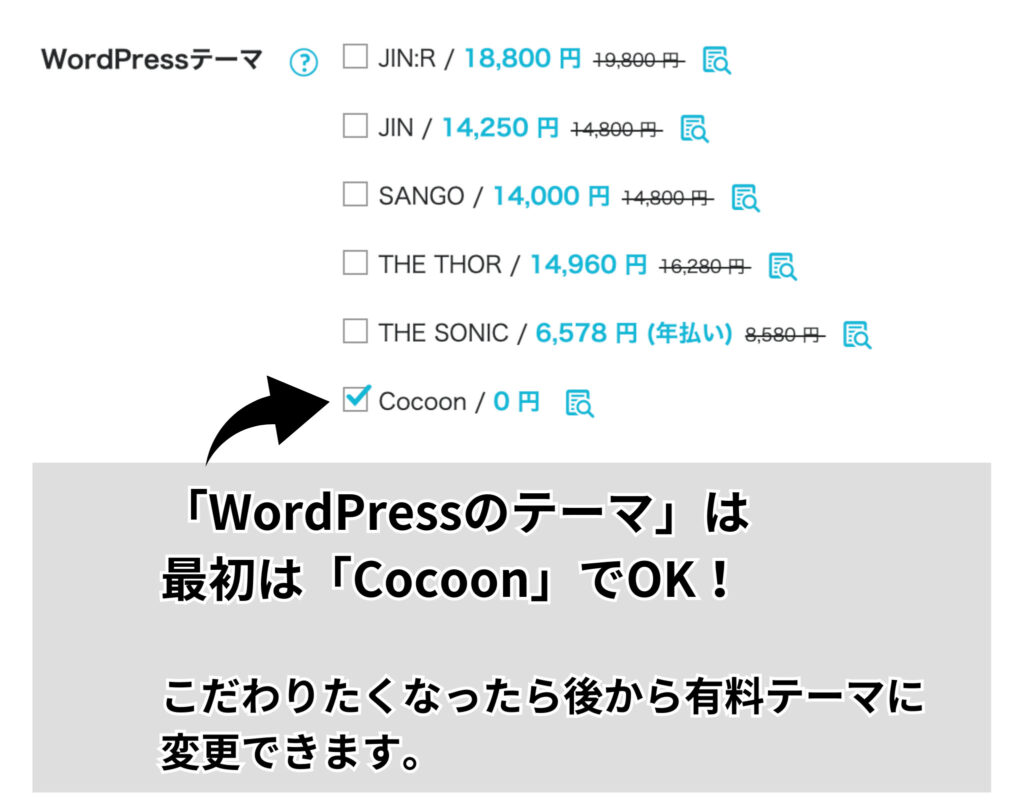
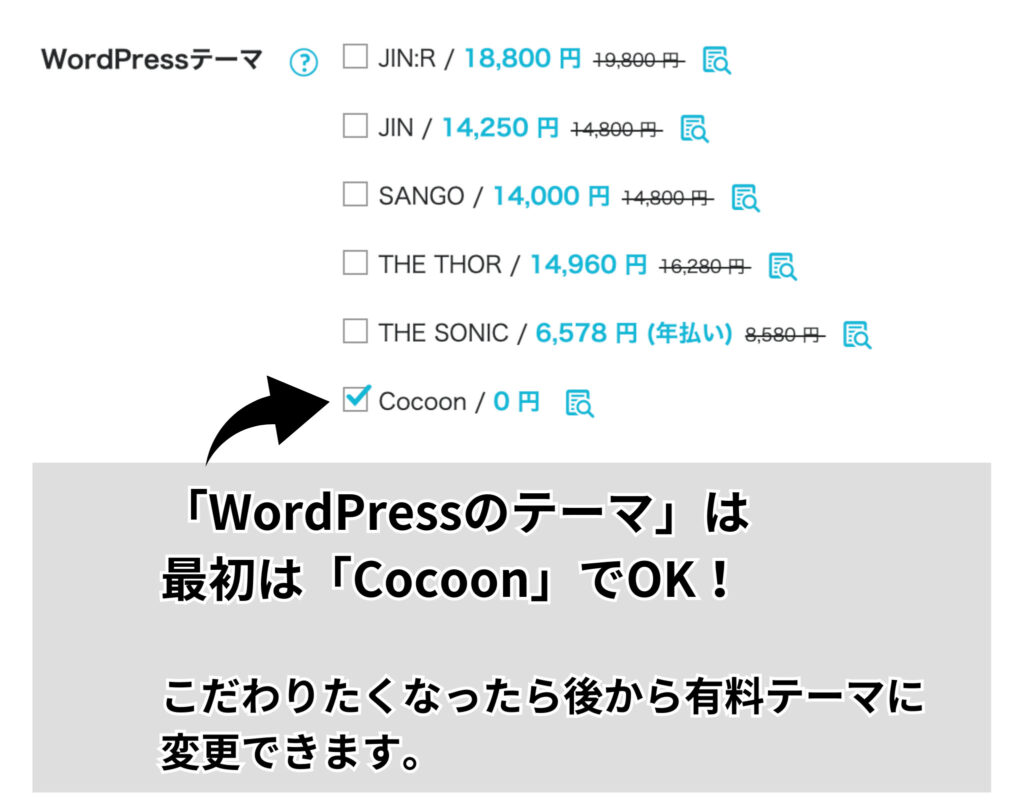
『❷情報入力』での流れ
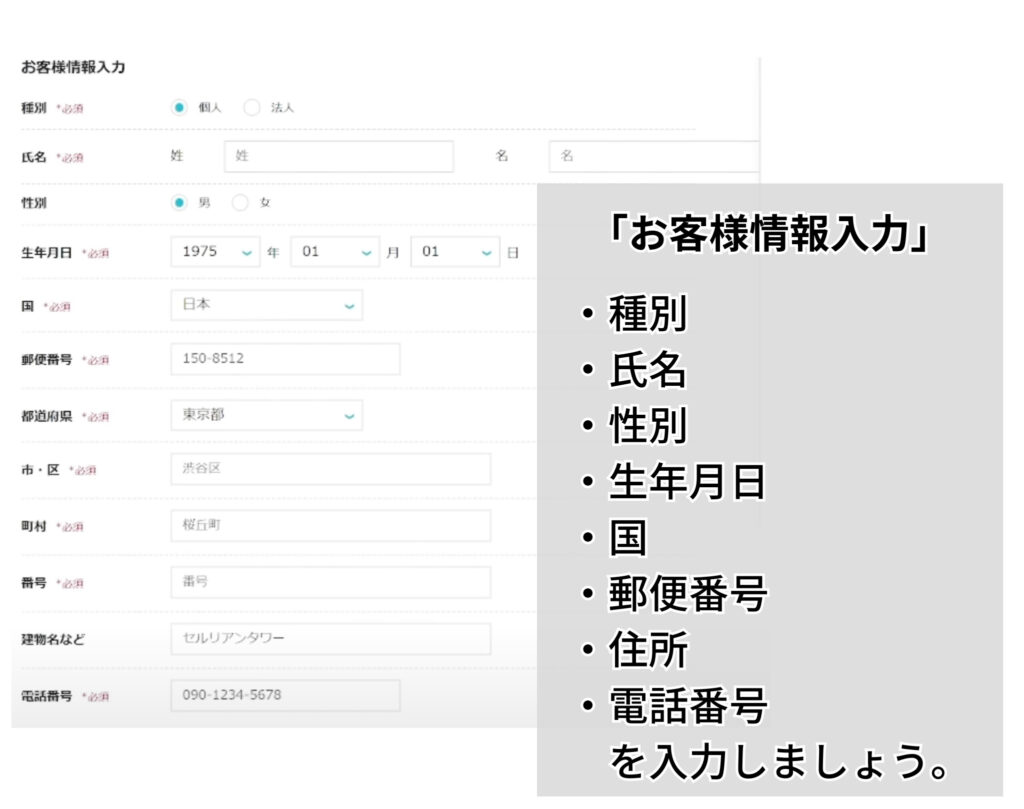
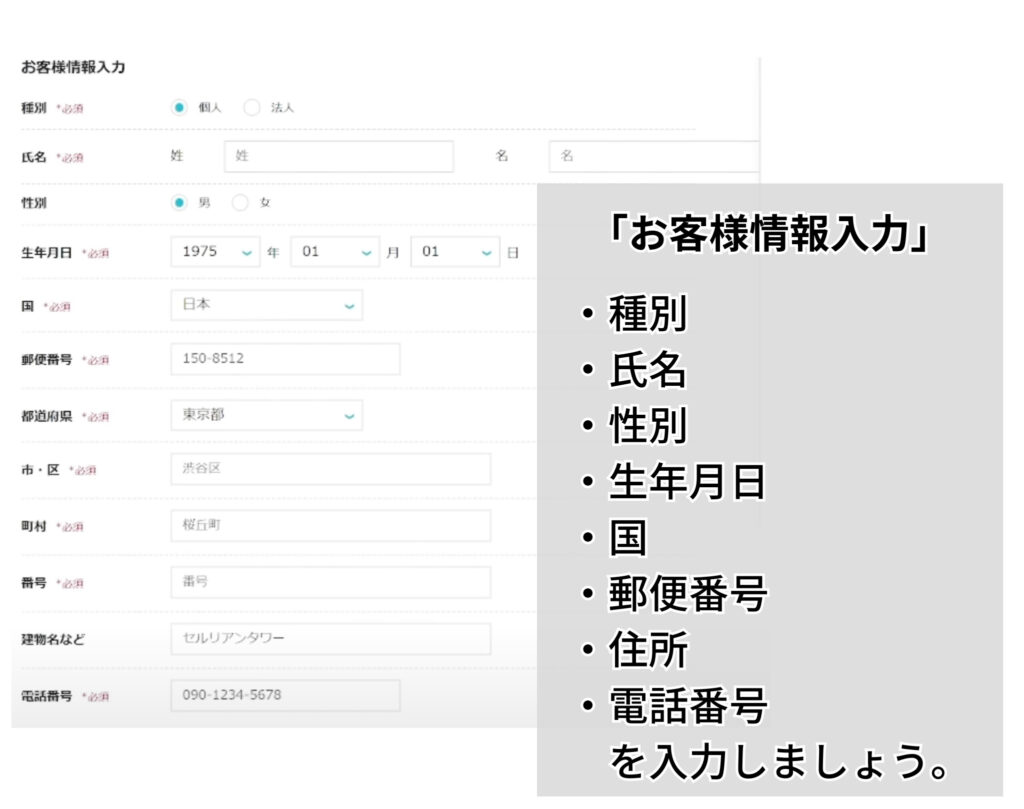
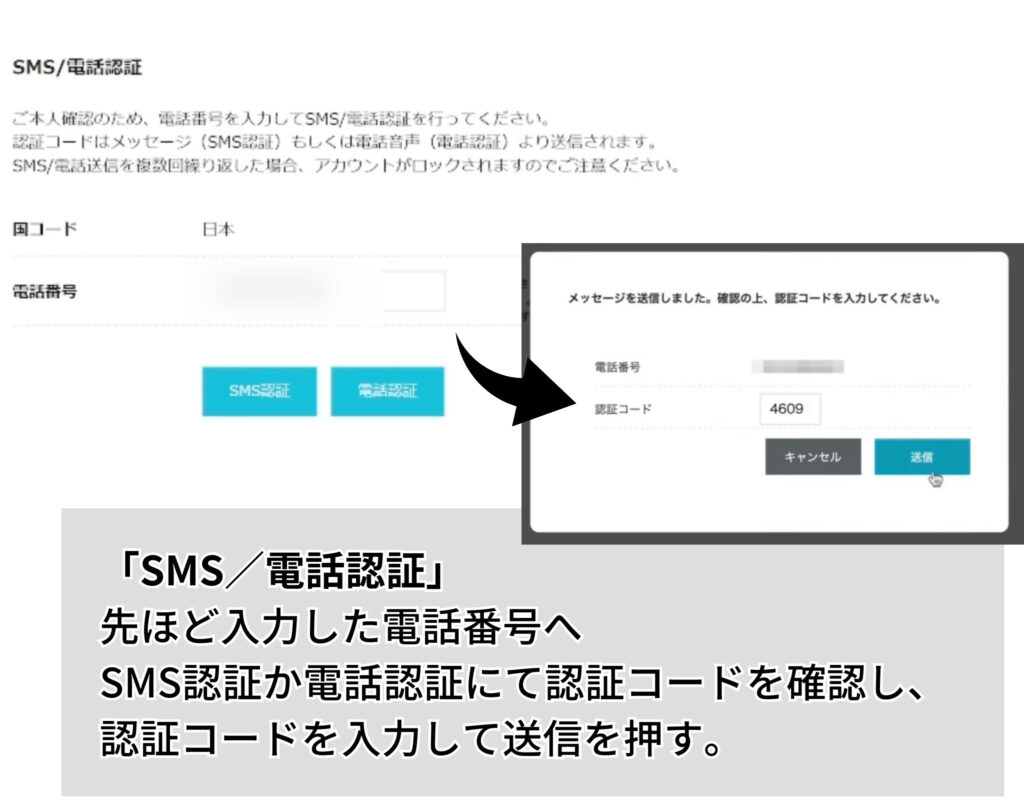
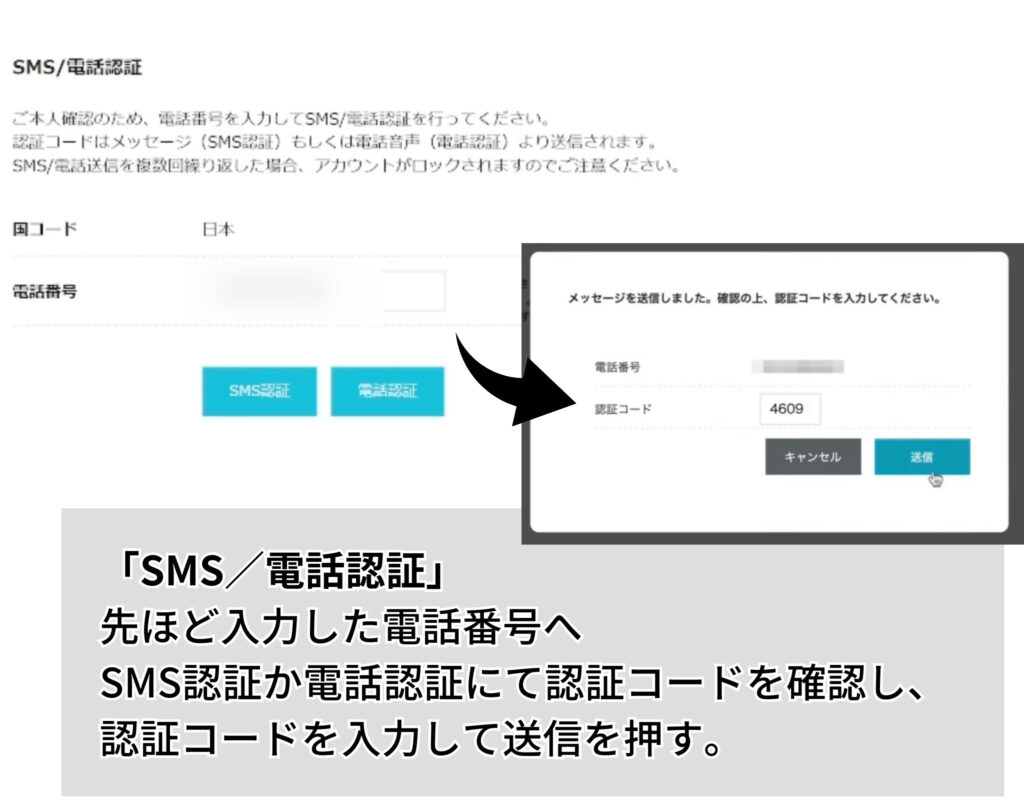
『❸お支払い方法』での流れ
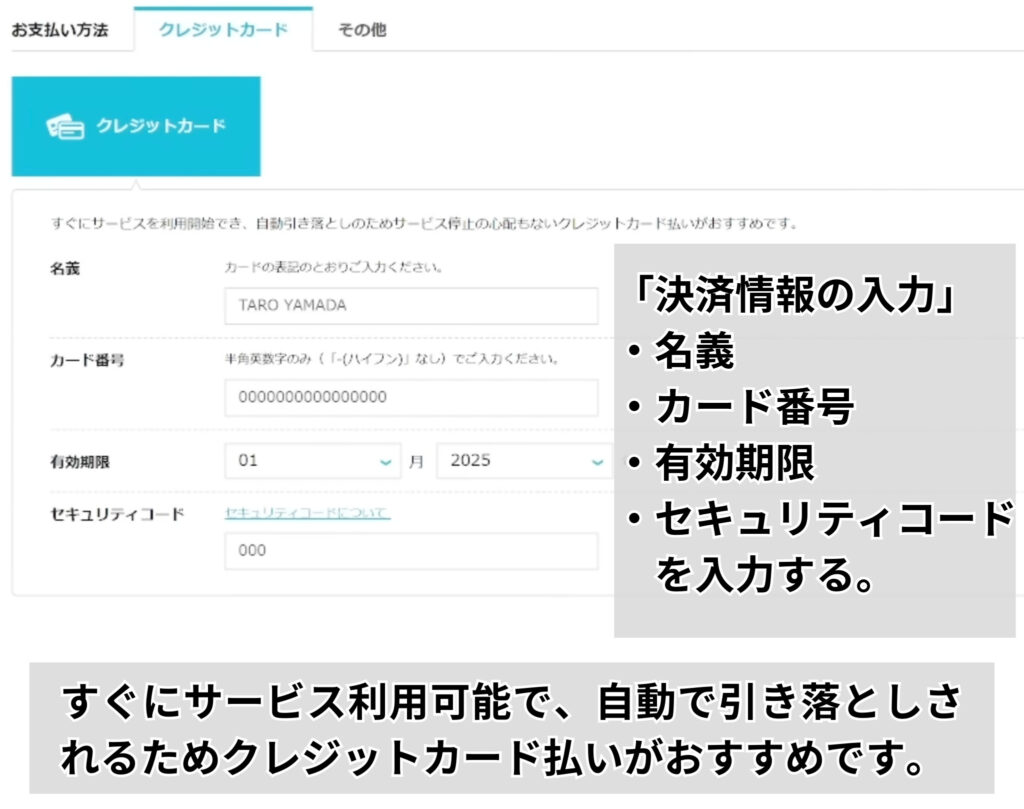
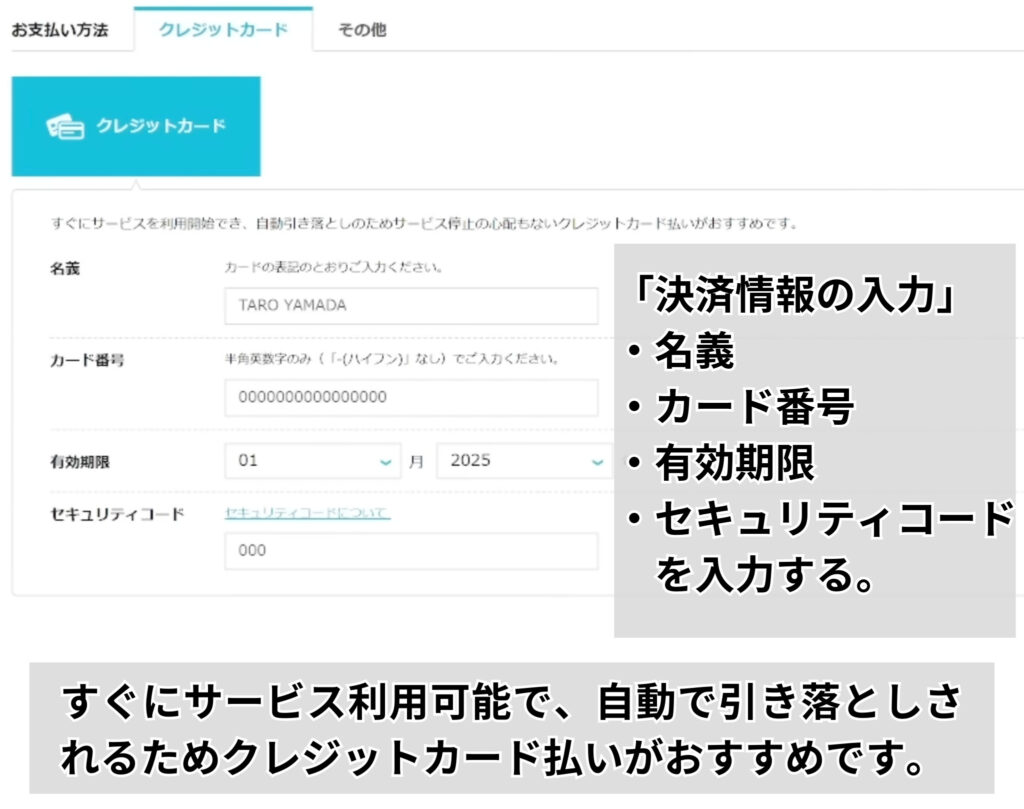
クレジットカード払い以外には「ConoHa チャージ」「ConoHa カード」という方法もあります。
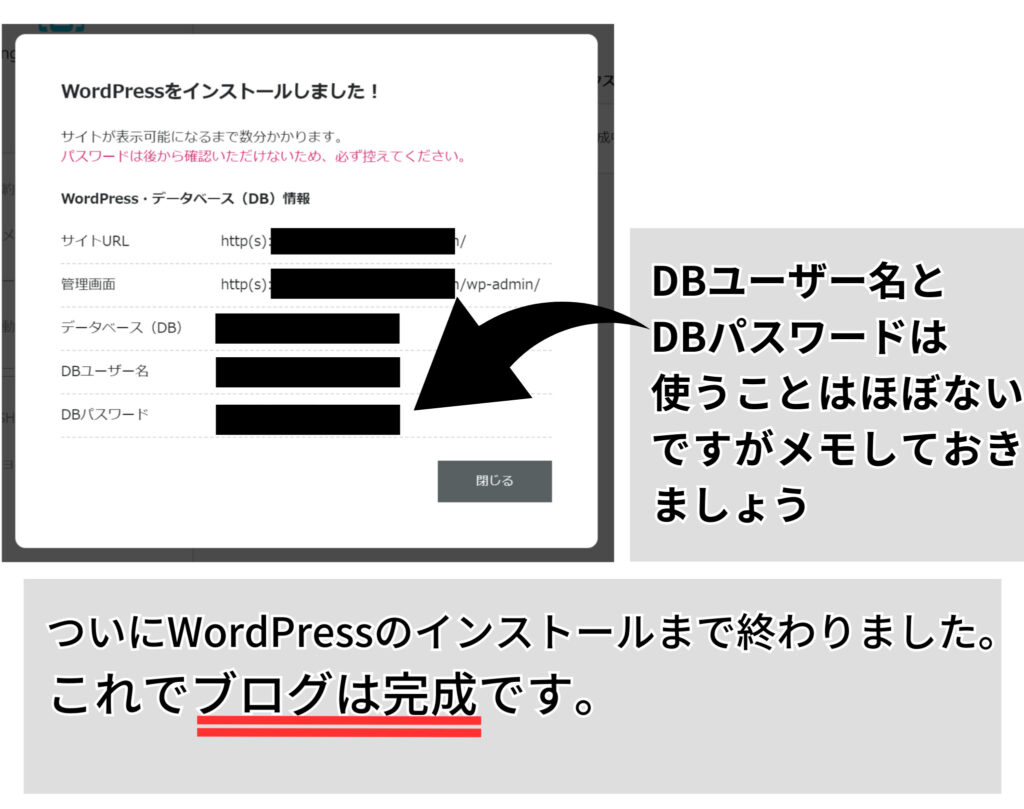
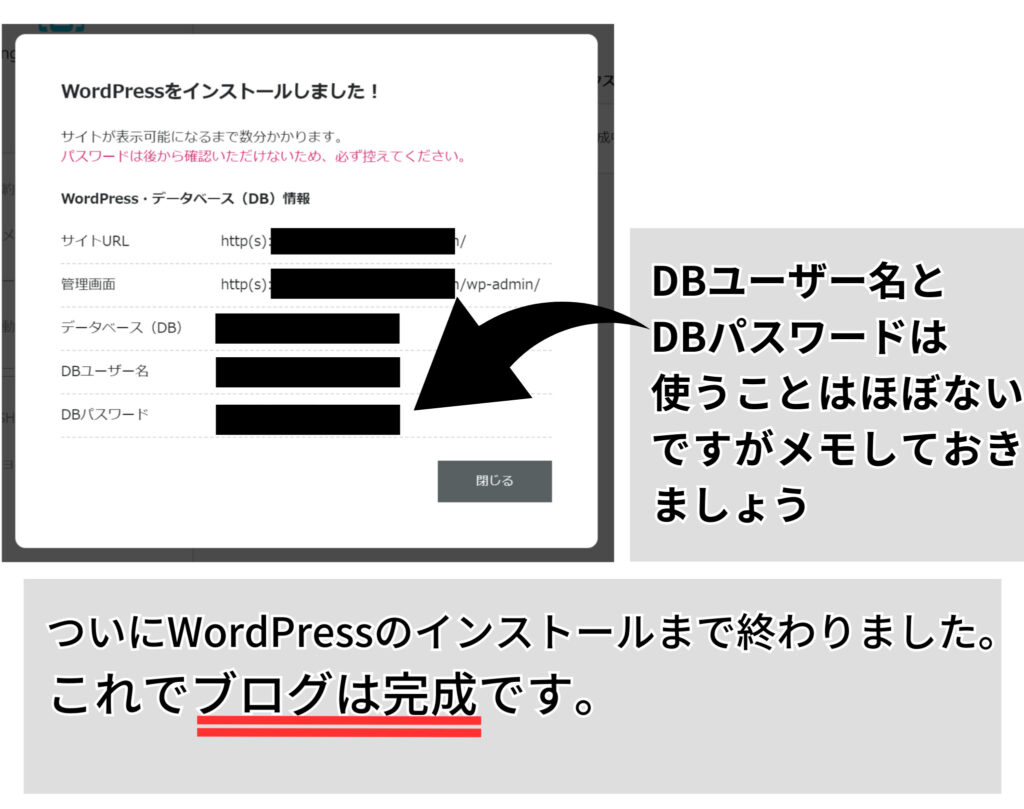
この画面は、スクショして撮っておくと良いと思います。
データベース(DB)に関しては、使うことがないと思われますが万が一の場合に備えて残しておきましょう。
WordPressの独自SSLの設定を確認しよう
独自SSLの設定ってなに?って思う方が多いと思いますが、かんたんに言えば情報漏洩や改ざんを防ぐためのセキュリティです。
これをやっておくことで、インターネット上でみられてもランダムな文字列に変更されます。
例:ブログ→「83gt6kp」
埼玉県→「w4ofm9ta」
ConoHa WINGは自動で独自SSL化をしてくれます。
不安な方は、作成後に確認していきましょう。
まず、ConoHa WINGにログインして,
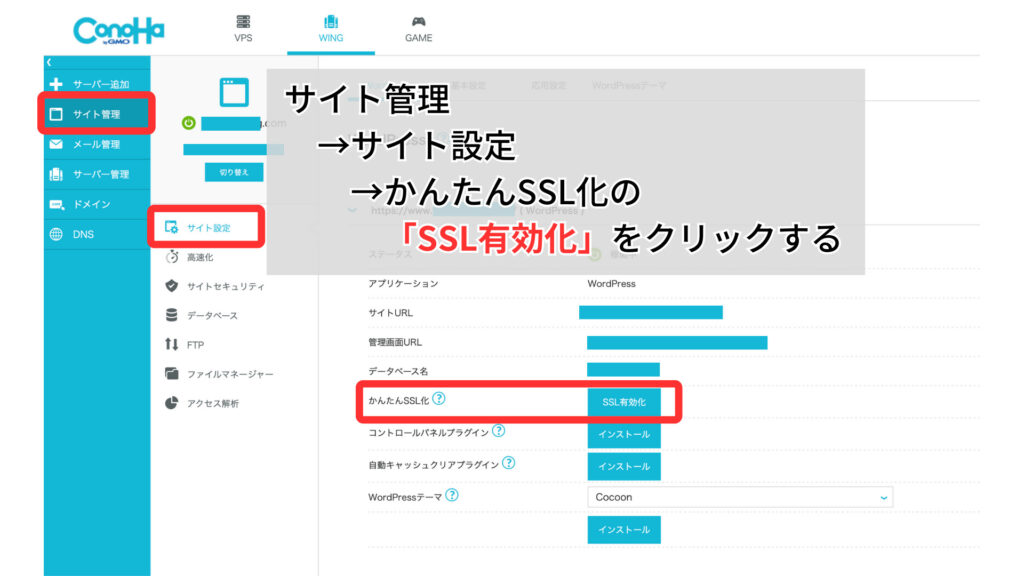
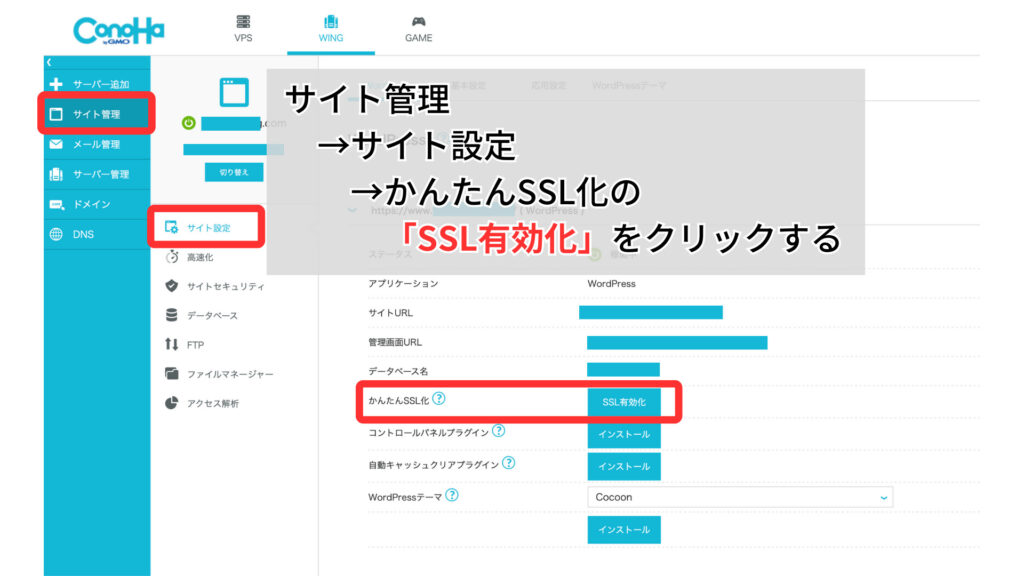
すぐに押せない場合は、30分程度(場合によって1時間程度)待つとSSL有効化が押せるようになっています。
押したら左下に『 成功しました。SSL有効化設定 』と出てきますので、これで完了です。
ブログ作成後に行うこと
パーマリンク設定
パーマリンクとは、作成したページ毎につけられる固有のURLのことです。
いまからパーマリンクを自分で名前つけられるように設定していきたいと思います。
そうすることで自分でも後々管理しやすく、わかりやすい名前をつけることが可能です。
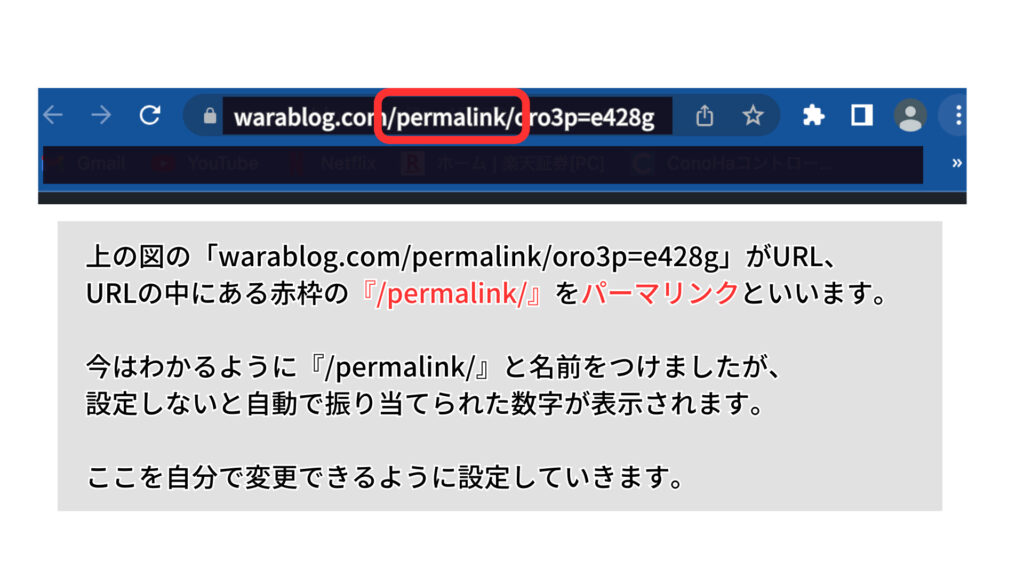
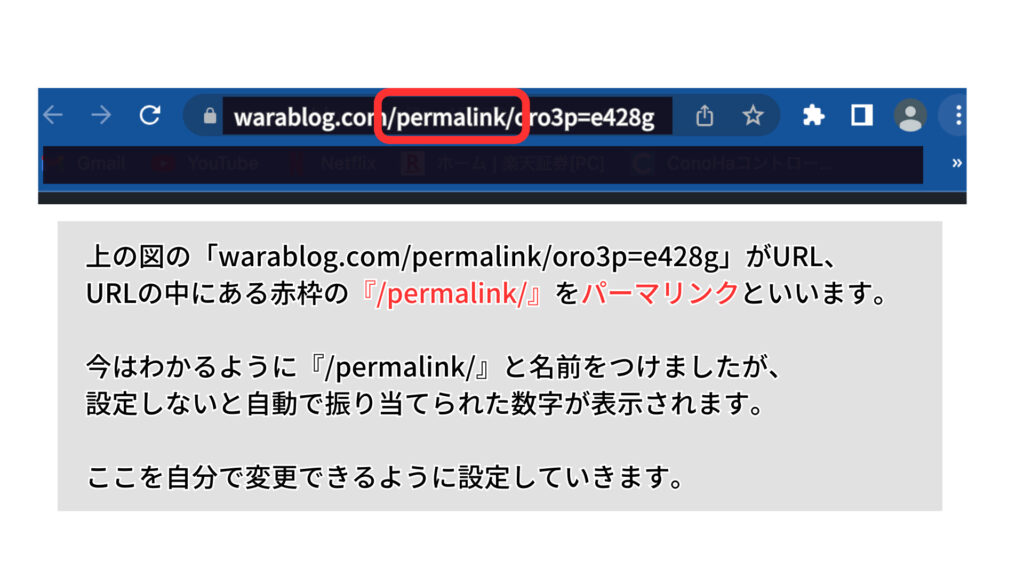
後で、パーマリンクを変更すると、SEOなどに影響してしまう可能性があります。
こちらは最初に設定しておくと楽なので確認しておきましょう。
設定方法


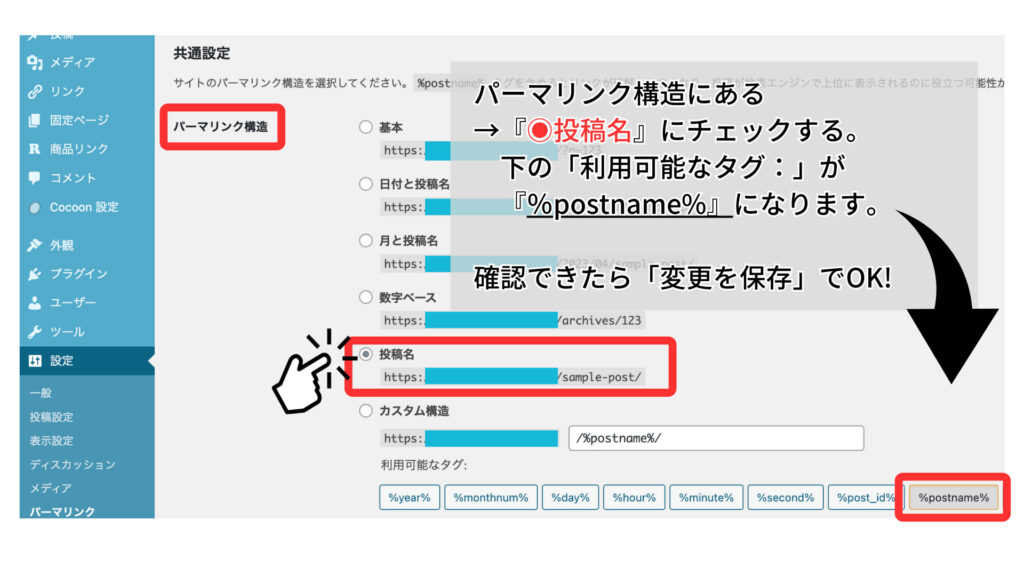
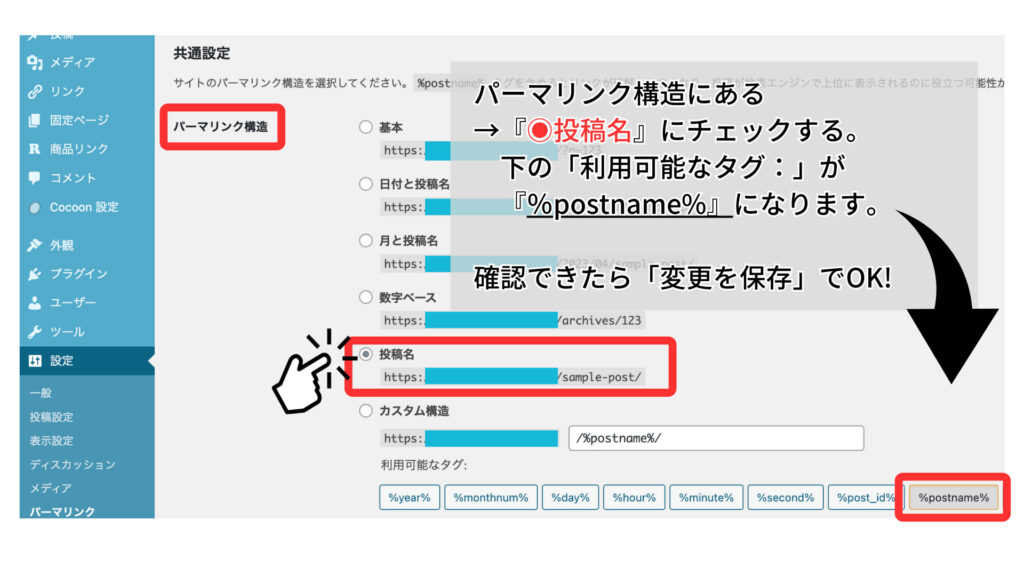
これで設定は完了です。
また、記事作成後は以下のように記事毎にパーマリンクを変更できます。
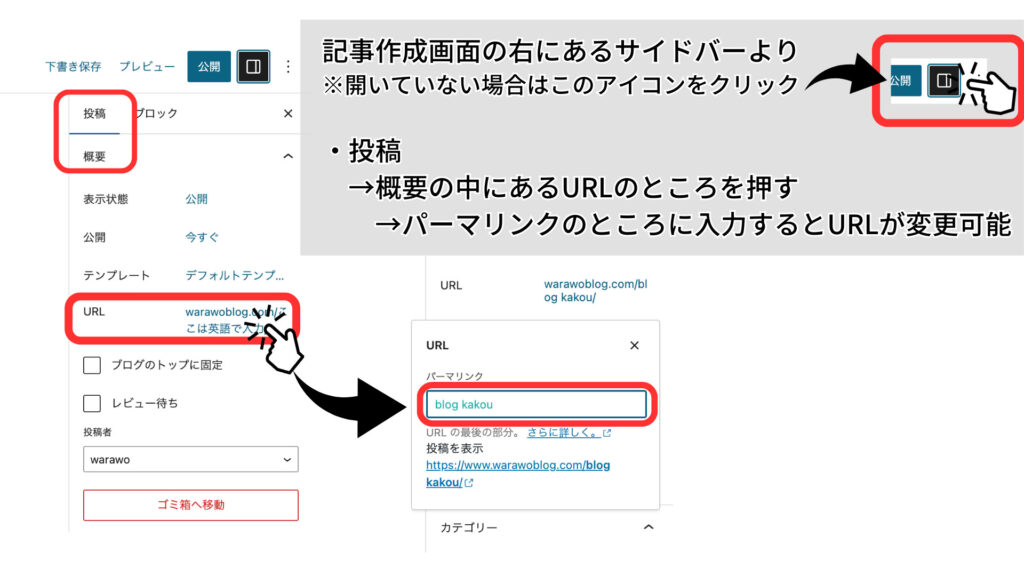
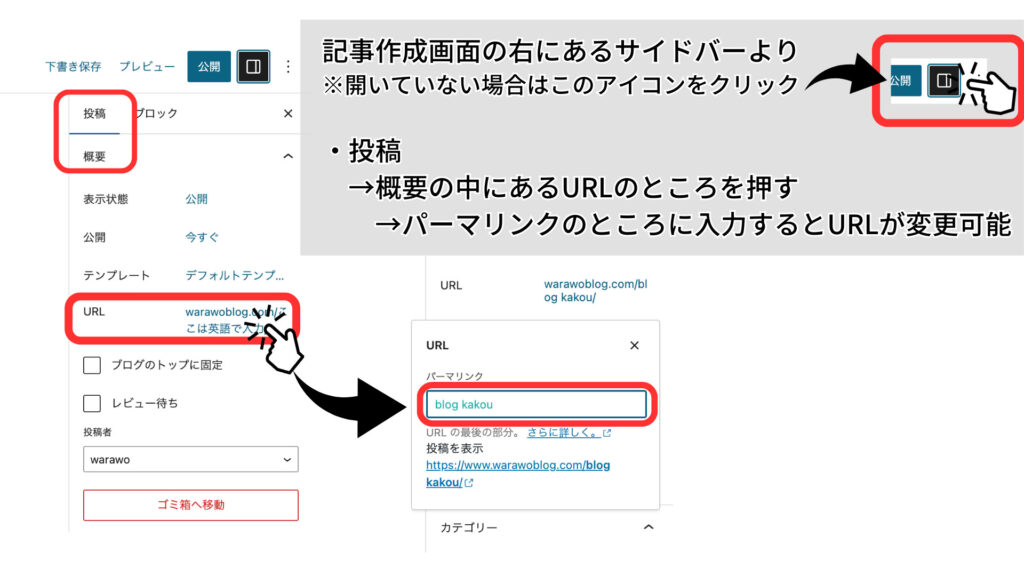
注意点として
URLのパーマリンクは基本的には英語で入力しましょう。
日本語でも入力は可能ですが、文字化けしてしまうため、おすすめできません。
また、シンプルなURLの構造が推奨されるらしいので、なるべく短く、意味のわかるような英語で入力するのが良いでしょう。
英語がわからなければ、ローマ字で入力するとかでもアリですね。
例)魚の記事であれば、
「fish」や「sakana」など
テーマ選びとカスタマイズ方法
無料テーマ「Cocoon(コクーン)」のテーマ設定
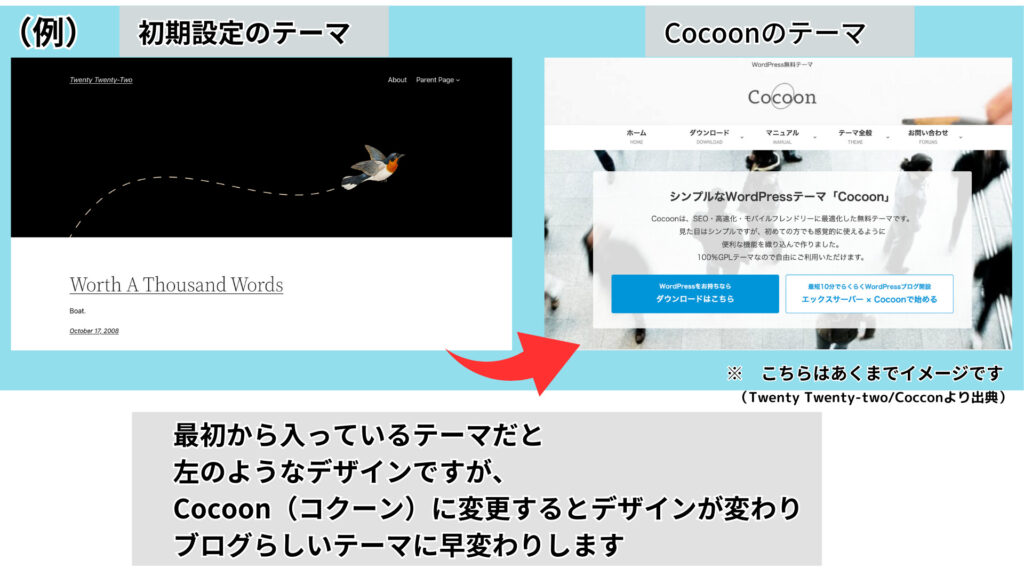
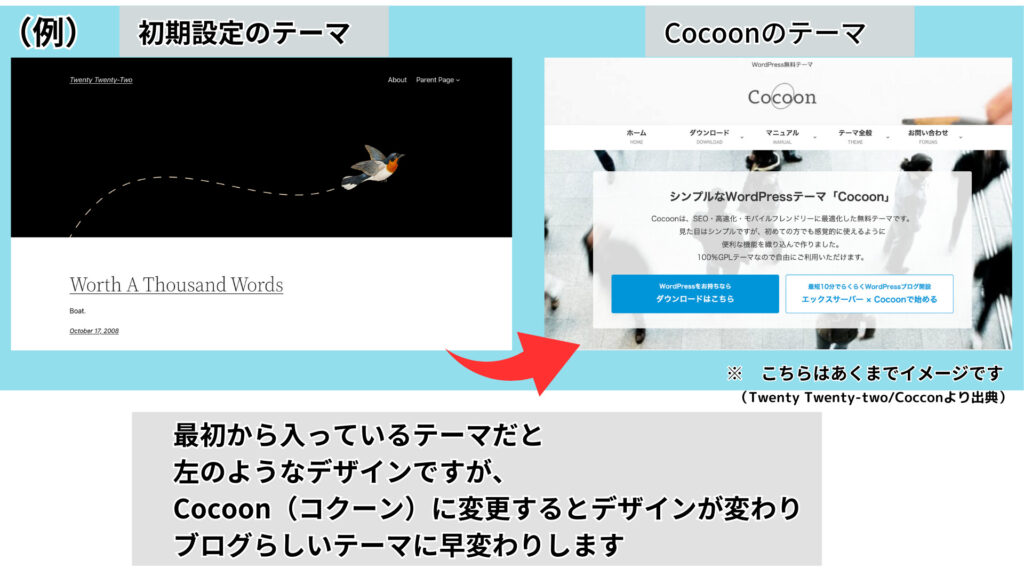
テーマを変更するだけで、一気にサイトらしいデザインに変更されます。
自分好みにレイアウトが可能なので是非やってみてください。
設定方法
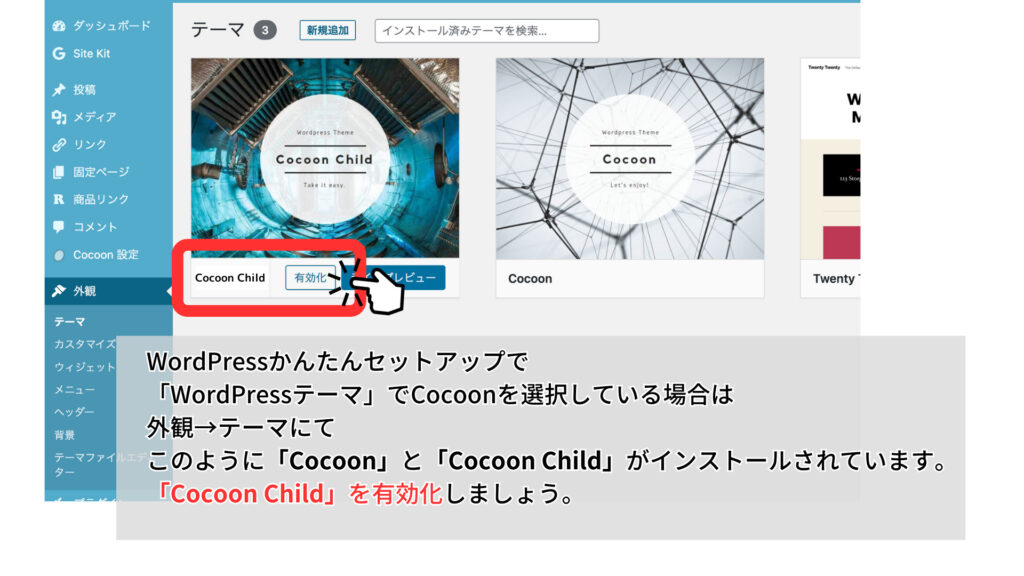
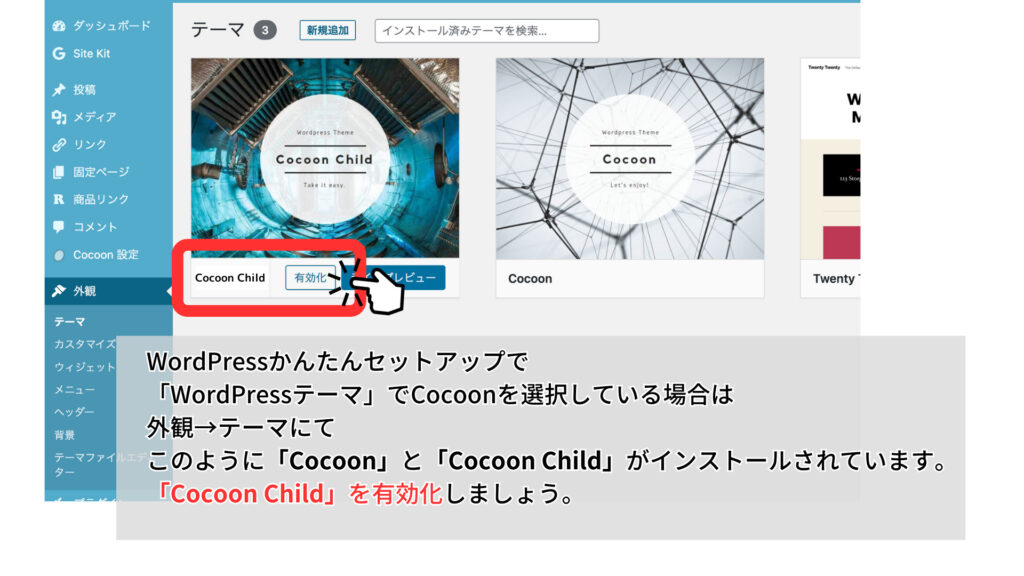
主にCocoon(コクーン)には以下の特徴があります。
- シンプルなデザインとカスタマイズ性
テーマが白を基調としたシンプルなので、全体的に文字が読みやすくなるようになっています。 - 吹き出しやラインマーカーなどの機能がつかえる
よく他の記事などで見かける吹き出し機能やアフィリエイトタグなど、さまざまな便利機能があります。 - 多くの人が利用しているテーマであるため悩みを解決しやすい
フォーラムから質問できることはもちろんのこと、調べるだけで解決策がすぐわかります。
無料なのにさまざまな機能とカスタマイズ性があるので、最初はお金をかけずにテーマを入れたい場合はおすすめです。
あとから有料にすることもできるので、最初はCocoonで慣れていきましょう。
プラグインのインストール
プラグインとは、WordPressの機能を拡張させることができるものです。
WordPressはそのままでは、バックアップやセキュリティ機能があまり付いていないので、プラグインを入れることでWordPressにない機能を補うことができます。
主にインストールすべきプラグインは以下の通りです。
「BackWPup」
ブログのバックアップをしてくれるプラグインです。
万が一にデータが消えても復旧できるためにも備えておく必要があります。
「Contact Form 7」
問い合わせフォームを作成できるプラグインです。
読者からの質問や企業から仕事の依頼がくることもあるため入れておきましょう。
「SiteGuard WP Plugin」
セキュリティ対策に必須なプラグインになります。
ブログの管理画面、ログイン画面に勝手に入れないようにできるので絶対に入れましょう。
「XML Sitemaps」
Googleの検索にブログのサイトを正しく認識させるプラグインです。
検索上位に表示させて収益を得たい方は必ずいれましょう。
「Akismet Anti-Spam」
スパムコメントなどからサイトを守ってくれるプラグインです。
スパムが来た際に自動でコメントを振り分けてくれます。
「EWWW Image Optimizer」
記事にアップロードした画像の容量を自動で圧縮してくれるプラグインです。
紹介記事や写真を使う記事などは容量が大きくなってサイトが重くなるので入れておきましょう。
まとめ
いかがだったでしょうか?
なかなかパソコン自体に慣れないひとは難しかったでしょうか。
自分自身も正直機械に強い人ではないので、初めてブログを作って記事を書けただけでも感動したものです。
誰にでもわかるように写真付きで説明させてもらいましたが、わかりにくいところなどがあれば教えていただけると幸いです。
是非、簡単にブログを立ち上げることができるので、挑戦してみてください。


コメント